作者:梁青松
项目介绍
本项目基于OpenHarmony的ArkUI框架:TS扩展的声明式开发范式,关于语法和概念直接看官网官方文档地址:基于TS扩展的声明式开发范式,因为OpenHarmony的API相对于HarmonyOS的API,功能上比较完善和成熟的,有些新的技术也早早接触到,所以本项目直接使用OpenHarmony SDK开发。
工具版本: DevEco Studio 3.0 Beta4
SDK版本: 3.1.6.6(API Version 8 Release)
项目功能: 常见的颜色选择器,使用颜色条滑动选择主色调,更改颜色面板的颜色,并触摸选择颜色。
效果演示

主要API
画布组件canvas:画布组件,用于自定义绘制图形。
| 方法/属性 | 解释 |
|---|---|
| createLinearGradient() | 创建一个线性渐变色 |
| addColorStop() | 设置渐变颜色和比例 |
| getImageData() | 获取坐标点像素的颜色值 |
| fillRect() | 填充一个矩形 |
| clearRect() | 清空画布 |
| fillStyle | 属性:指定绘制的填充色 |
实现思路
1. 绘制颜色条
使用createLinearGradient()方法创建一个从上至下的线性渐变色。
代码片段
/**
* 颜色条
*/
@Builder ColorBar() {
Canvas(this.crcBar)
.onAreaChange((oldValue: Area, newValue: Area) => {
// 获取组件的宽高
this.barWidth = parseInt(newValue.width.toString())
this.barHeight = parseInt(newValue.height.toString())
this.barIndicatorSize = this.barWidth / 3
// 创建渐变色的范围
const grad = this.crcBar.createLinearGradient(0, 0, 0, this.barHeight)
// 设置渐变颜色和比例。
grad.addColorStop(0, 'rgb(255, 0, 0)')
grad.addColorStop(1 * 1 / 6, 'rgb(255, 255, 0)')
grad.addColorStop(2 * 1 / 6, 'rgb(0, 255, 0)')
grad.addColorStop(3 * 1 / 6, 'rgb(0, 255, 255)')
grad.addColorStop(4 * 1 / 6, 'rgb(0, 0, 255)')
grad.addColorStop(5 * 1 / 6, 'rgb(255, 0, 255)')
grad.addColorStop(1, 'rgb(255, 0, 0)')
// 设置渐变色
this.crcBar.fillStyle = grad
// 绘制矩形
this.crcBar.fillRect(0, 0, this.barWidth, this.barHeight)
}).width('100%')
.borderWidth(0.5)
}
2. 绘制颜色条指示器
使用 Path绘制组件 :绘制两个相对的三角形,作为颜色条指示器。
代码片段
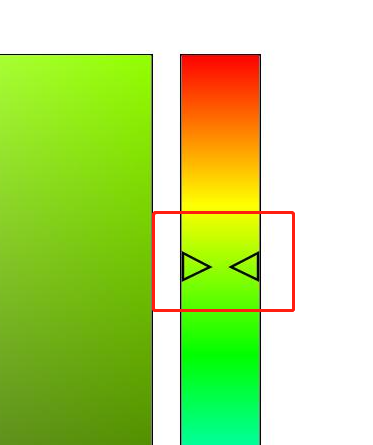
/**
* 颜色条指示器
*/
@Builder ColorBarIndicator() {
Row() {
if (this.barIndicatorSize != 0) {
Path()
.width(this.barIndicatorSize)
.height(this.barIndicatorSize)
.commands(`M0 0 L${vp2px(this.barIndicatorSize)} ${vp2px(this.barIndicatorSize / 2)} L0 ${vp2px(this.barIndicatorSize)} Z`)
.fill('#00000000')
.stroke(Color.Black)
.strokeWidth(0.8)
Blank()
Path()
.width(this.barIndicatorSize)
.height(this.barIndicatorSize)
.commands(`M0 ${vp2px(this.barIndicatorSize / 2)} L${vp2px(this.barIndicatorSize)} 0 L${vp2px(this.barIndicatorSize)} ${vp2px(this.barIndicatorSize)} Z`)
.fill('#00000000')
.stroke(Color.Black)
.strokeWidth(0.8)
}
}.width('100%')
.padding(1)
.offset({ y: this.barIndicatorOffsetY })
.markAnchor({ y: '50%' })
}
3. 颜色条滑动选择颜色
设置颜色条的触摸事件,根据坐标点,调用getImageData()方法获取触摸坐标点像素的颜色值。并更新颜色条指示器的Y轴位置。
代码片段
/**
* 颜色条触摸事件
*/
onTouchEventBar(event: TouchEvent) {
// x坐标
let x = event.touches[0].x
// y坐标
let y = event.touches[0].y
// 触摸区域限制
if (x < 0)x = 0
if (x > this.barWidth - 1.2) x = this.barWidth - 1.2
if (y < 1)y = 1
if (y > this.barHeight - 1.2) y = this.barHeight - 1.2
console.log(`颜色条-当前坐标:x = ${x}, y = ${y}`)
// 触摸y坐标赋值给指示器偏移量
this.barIndicatorOffsetY = y
// 获取颜色条坐标点一个像素的颜色值
let imageData = this.crcBar.getImageData(x, y, px2vp(1), px2vp(1))
console.log(`颜色条-当前颜色:` + JSON.stringify(imageData))
// 绘制颜色面板
this.drawColorBoard(`rgb(${imageData.data[0]},${imageData.data[1]},${imageData.data[2]})`)
// 获取颜色面板选中的颜色
this.getBoardSelectColor()
}
4. 绘制颜色面板
使用fillRect()绘制背景矩形,在其之上绘制:从左至右,白色-->透明渐变色,最后绘制:从下至上,黑色-->透明渐变色。
/**
* 绘制颜色面板
* @param bgColor 背景颜色 默认颜色:红色
*/
drawColorBoard(bgColor = 'rgb(255, 0, 0)') {
// 清空画布
this.crcBoard.clearRect(0, 0, this.boardWidth, this.boardHeight)
// 绘制背景色
this.crcBoard.fillStyle = bgColor
this.crcBoard.fillRect(0, 0, this.boardWidth, this.boardHeight)
// 绘制渐变色:白色->透明色
const gradWhite = this.crcBoard.createLinearGradient(0, 0, this.boardWidth, 0)
gradWhite.addColorStop(0, 'rgb(255,255,255)')
gradWhite.addColorStop(1, 'rgba(255,255,255,0)')
this.crcBoard.fillStyle = gradWhite
this.crcBoard.fillRect(0, 0, this.boardWidth, this.boardHeight)
// 绘制渐变色:黑色->透明色
const gradBlack = this.crcBoard.createLinearGradient(0, this.boardHeight, 0, 0)
gradBlack.addColorStop(0, 'rgb(0,0,0)')
gradBlack.addColorStop(1, 'rgba(0,0,0,0)')
this.crcBoard.fillStyle = gradBlack
this.crcBoard.fillRect(0, 0, this.boardWidth, this.boardHeight)
}
5. 绘制颜色面板指示器
这个很简单,就是组件设置边框和圆角,圆角半径为宽高一半为圆形,大圆套小圆
/**
* 颜色面板指示器
*/
@Builder ColorBoardIndicator() {
if (this.boardIndicatorSize != 0) {
Stack() {
Stack() {
}
.width(this.boardIndicatorSize - 1)
.height(this.boardIndicatorSize - 1)
.border({ color: Color.White, width: 1, radius: this.boardIndicatorSize / 2 })
Stack() {
}
.width(this.boardIndicatorSize)
.height(this.boardIndicatorSize)
.border({ color: Color.Black, width: 1, radius: this.boardIndicatorSize / 2 })
}.offset({ x: this.boardIndicatorOffsetX, y: this.boardIndicatorOffsetY })
.markAnchor({ x: '50%', y: '50%' })
}
}
6. 颜色面板触摸选择颜色
设置颜色条的触摸事件,根据坐标点,调用getImageData()方法获取触摸坐标点像素的颜色值。并更新颜色面板指示器的的XY位置。(代码片段)
/**
* 颜色面板触摸事件
*/
onTouchEventBoard(event: TouchEvent) {
// x坐标
let x = event.touches[0].x
// y坐标
let y = event.touches[0].y
// 触摸区域限制
if (x < 0)x = 0
if (x > this.boardWidth - 1) x = this.boardWidth - 1
if (y < 0)y = 0
if (y > this.boardHeight - 1) y = this.boardHeight - 1
// 触摸xy坐标赋值给指示器偏移量
this.boardIndicatorOffsetX = x
this.boardIndicatorOffsetY = y
// 获取颜色面板选中的颜色
this.getBoardSelectColor()
}
/**
* 获取颜色面板选中的颜色
*/
getBoardSelectColor() {
console.log(`颜色面板-当前坐标:x = ${this.boardIndicatorOffsetX}, y = ${this.boardIndicatorOffsetY}`)
// 获取坐标点一个像素的颜色值
let imageData = this.crcBoard.getImageData(this.boardIndicatorOffsetX, this.boardIndicatorOffsetY, px2vp(1), px2vp(1))
console.log(`颜色面板-当前颜色:` + JSON.stringify(imageData))
this.colorChange(`rgb(${imageData.data[0]},${imageData.data[1]},${imageData.data[2]})`)
}
7. 外部调用
界面加载成功后,ColorPickerView组件提供一个方法回调。直接在回调中获取颜色变化。来更新数据。
import { ColorPickerView } from '../component/ColorPicker'
@Entry
@Component
struct Index {
@State color: string = 'rgb(255, 0, 0)'
build() {
Column() {
Text('Hello World')
.fontSize(40)
.fontWeight(FontWeight.Bold)
.fontColor(this.color)
Stack() {
ColorPickerView({
colorChange: (color) => {
this.color = color
}
})
}.width(300)
.height(300)
.margin({ top: 30 })
}.width('100%')
.height('100%')
.justifyContent(FlexAlign.Center)
}
}
总结
本项目没有什么特别难的点,主要还是熟悉API,多看官方文档,多看一些优秀的项目,只有把原理掌握到自己手上才是王道。
每天进步一点点、需要付出努力亿点点。
项目地址: ArkUI(TS)声明式开发:颜色选择器
更多原创内容请关注:中软国际 HarmonyOS 技术团队
入门到精通、技巧到案例,系统化分享HarmonyOS开发技术,欢迎投稿和订阅,让我们一起携手前行共建鸿蒙生态。
https://ost.51cto.com/#bkwz



















