VMware vSphere 4.1是一款非常强大的虚拟化服务器程序,和VMware Workstation相比不需要宿主机,直接在服务器上安装当然考虑到虚拟化的特性安装的硬件环境也有一定的要求。
CPU必须支持64操作系统,一台虚拟机服务器上会安装多个虚拟机,每台虚拟机都要分配一定的内存,目前32位系统最大支持4G的内存,因此支持32位系统的意义也就不大了。CPU还需要支持Intel的VT技术或者AMD的虚拟化技术,如果不支持还是可以安装VMware vSphere的,但是客户机就只能安装32位的系统,并且一些VMware vSphere 的高级功能会有些不支持。
内存最少2G以上,因为VMware vSphere 的系统启动之后就会占用1G的内存,剩下的内存才可以分配给虚拟机。
VMware vSphere 的安装非常简单,和安装普通的Linux服务器基本一样(VMware vSphere 采用的就是Linux内核),下面记录一下安装过程。
VM虚拟机安装过程
最后修改虚拟机CPU模式为:Intel VT-x或 AMD-V
注意:
最后用记事本打开创建的虚拟机的vmx文件找到如图的位置插入红线标记的这一栏,如果不插入这一栏,在esx上启动虚拟机时会提示”你不能在一个虚拟机上运行一个虚拟机”
monitor_control.restrict_backdoor = "true"
光盘安装过程
首先,将安装光盘放入光驱,(记得在BIOS里面设光盘启动哦)。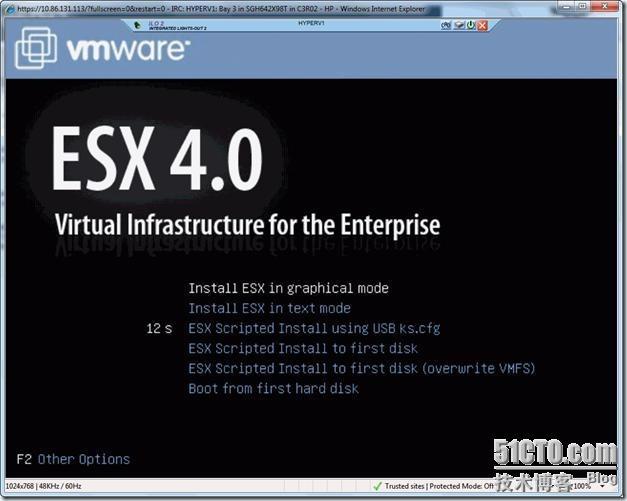
选择“Install ESX in graphical mode"
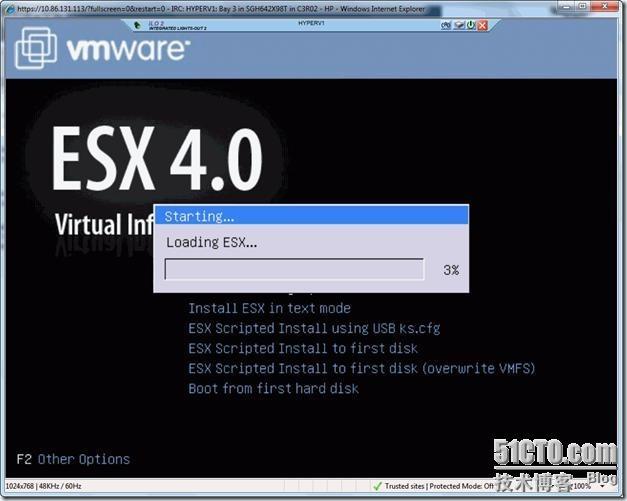
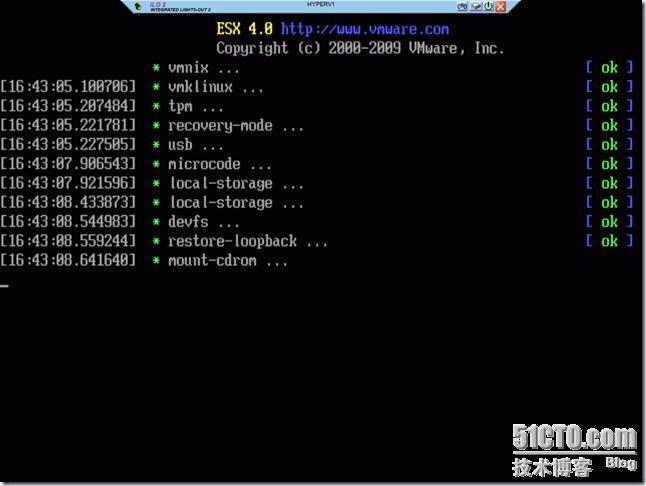
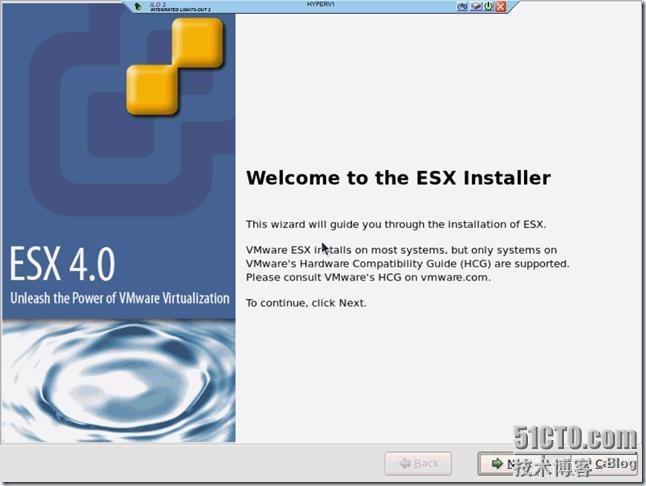
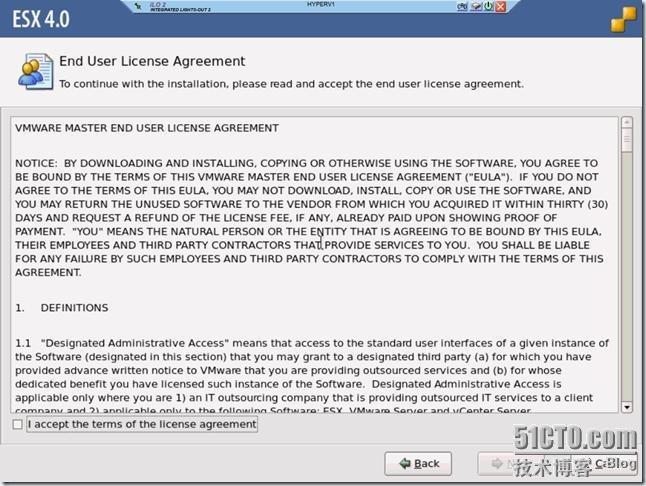
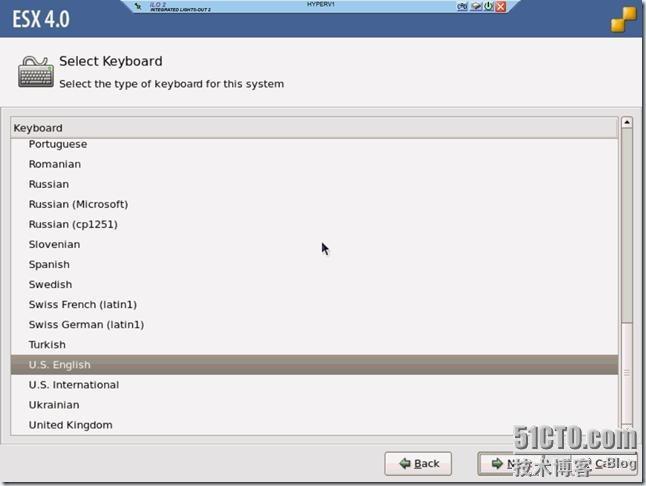
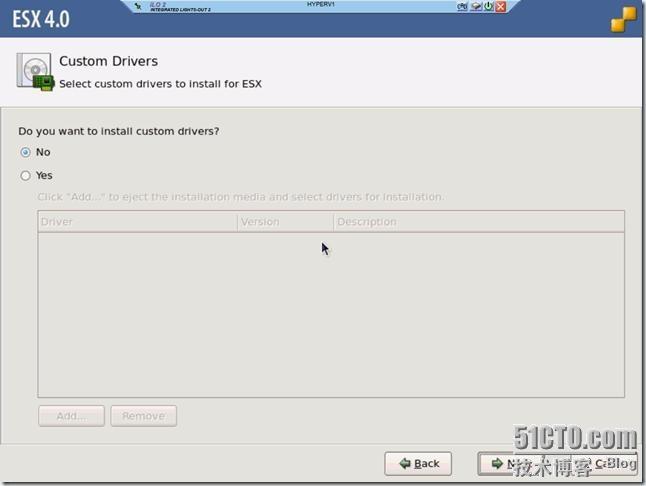
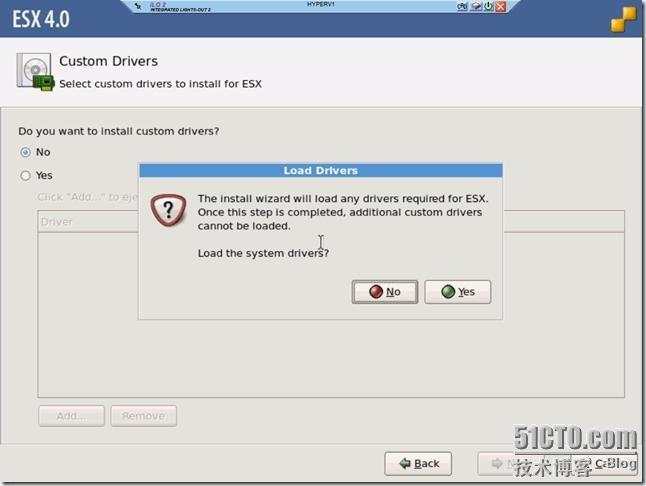
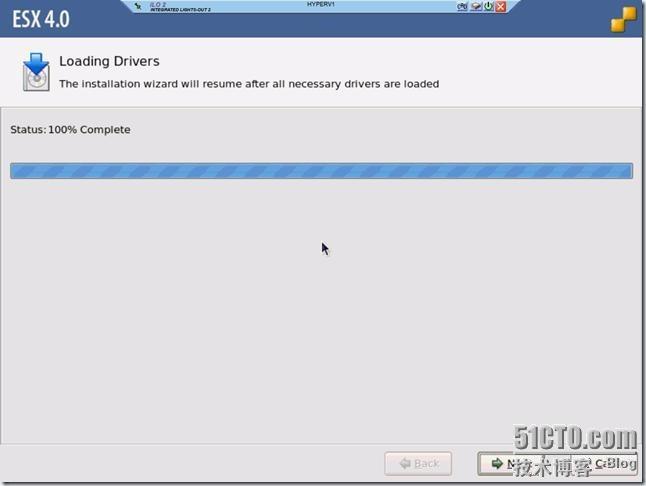
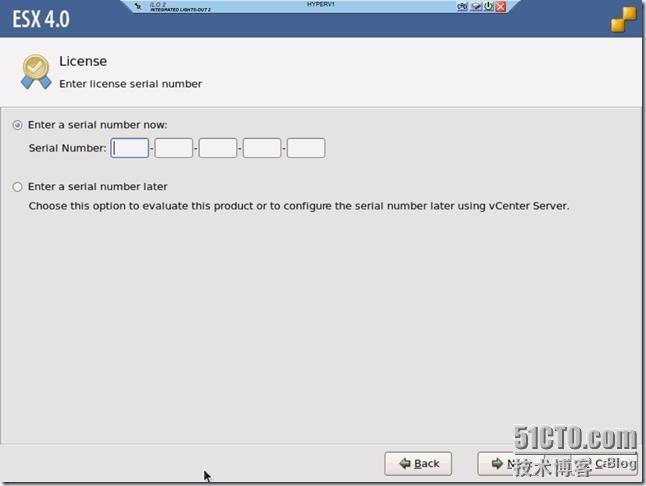
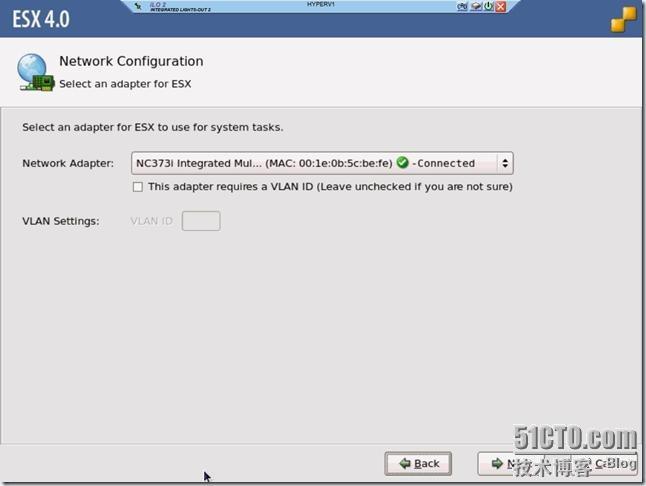
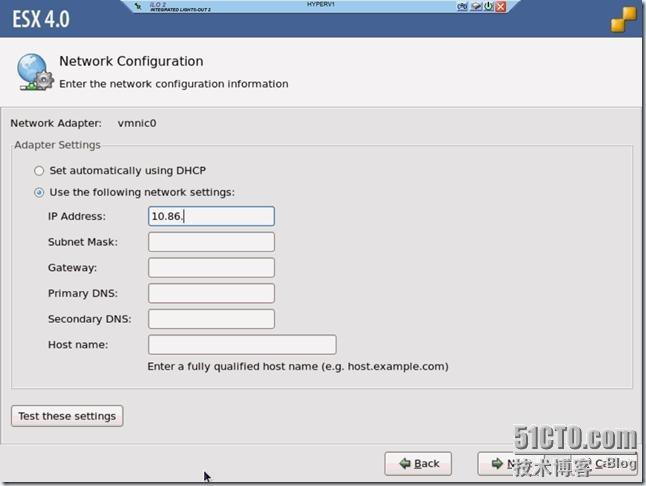
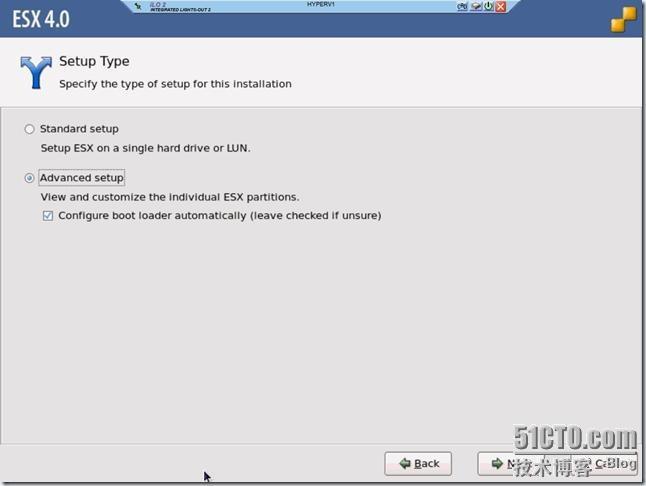
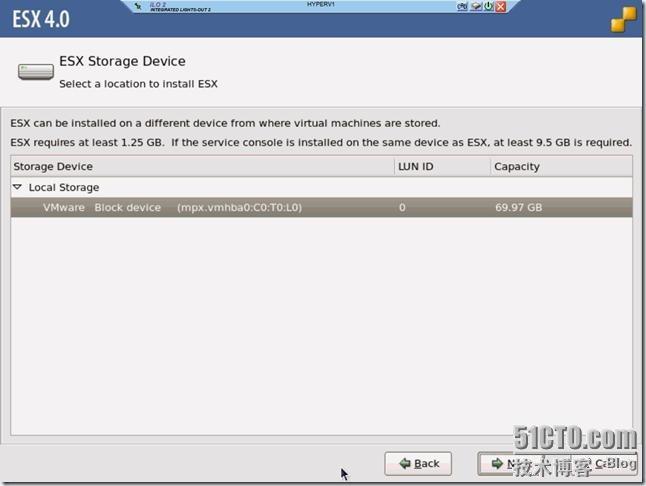
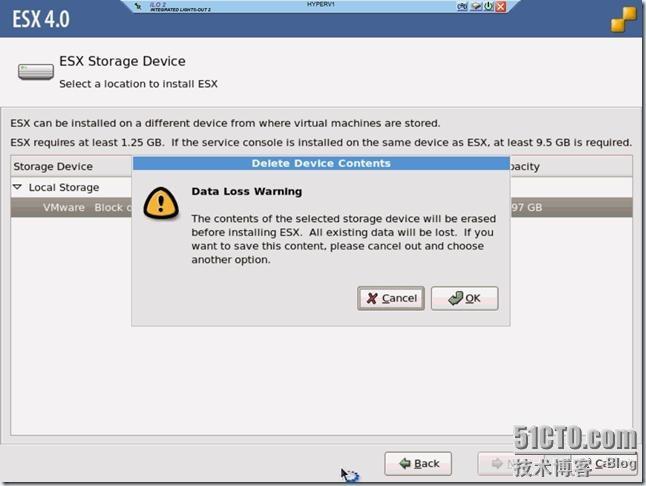
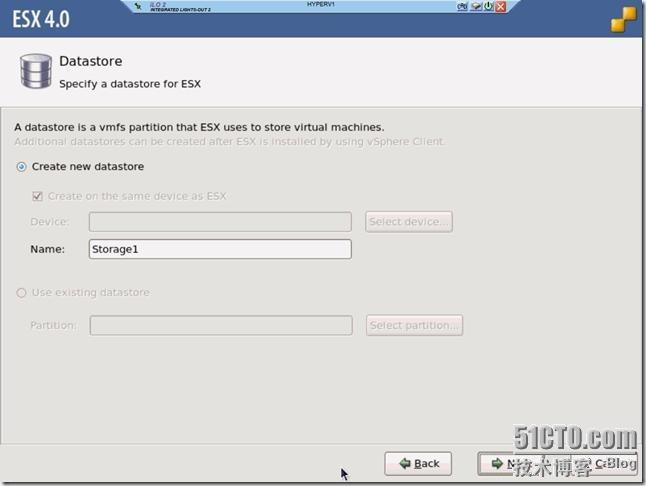
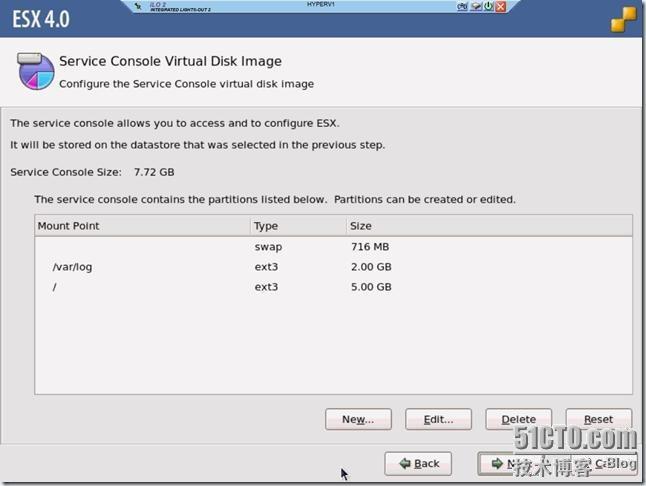

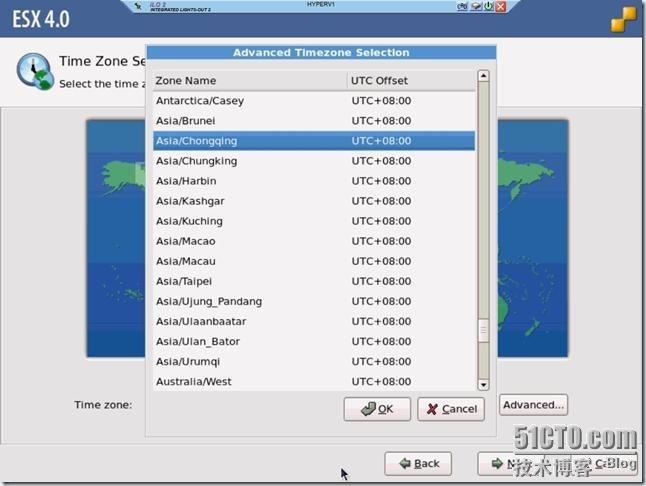
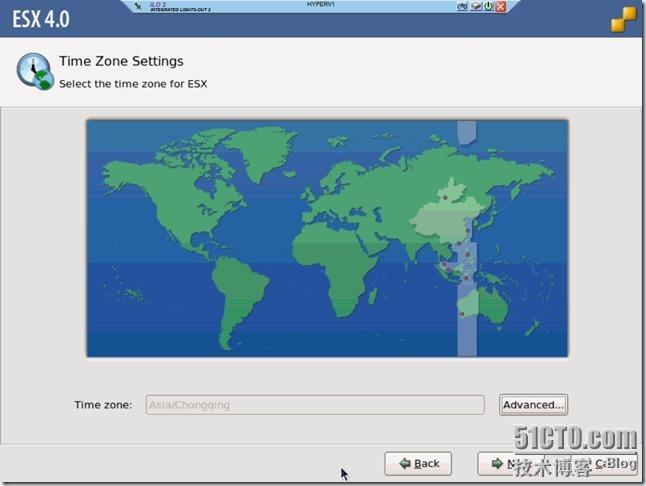
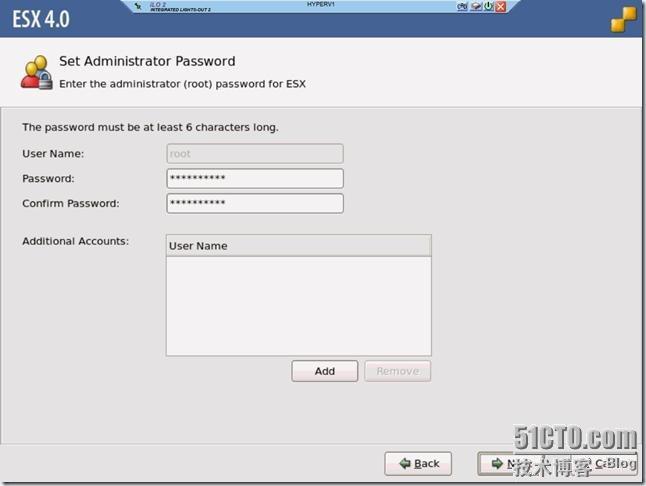
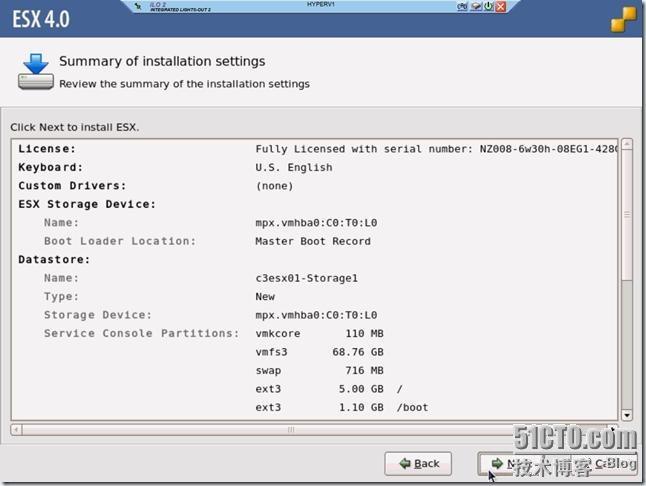
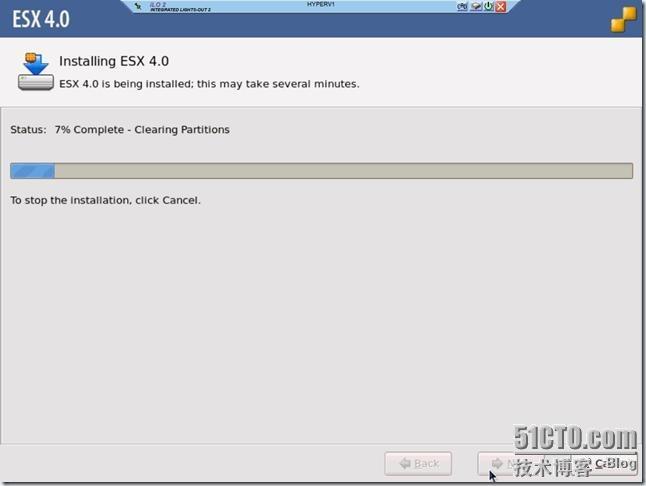

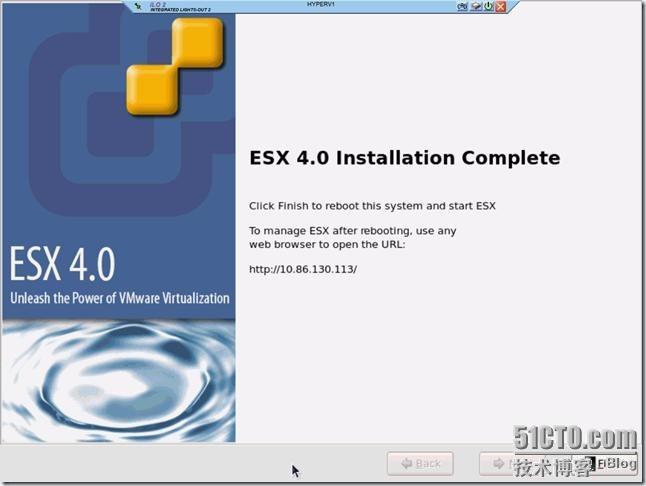
对VMware vSphere 的管理需要通过VMware vSphere Client客户端来进行配置,找一台可以连接到VMware vSphere服务器的电脑安装VMware vSphere Client后,输入VMware vSphere服务器的ip地址、用户名和密码进行登录管理。






























