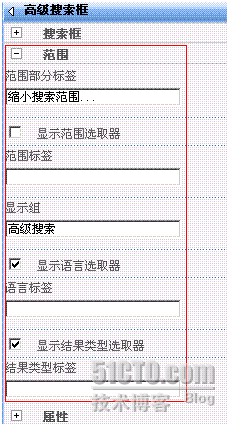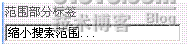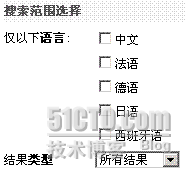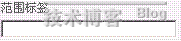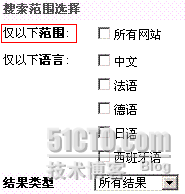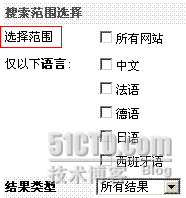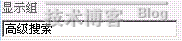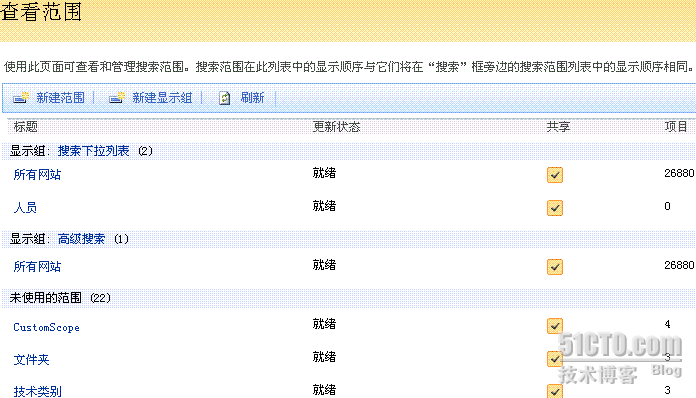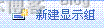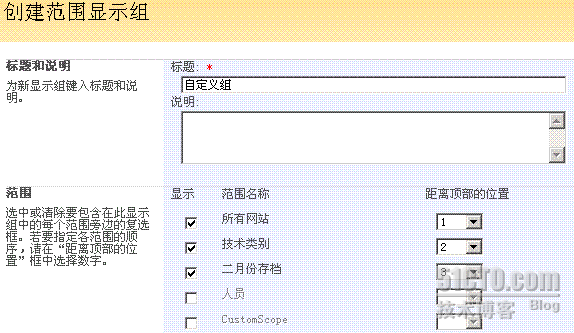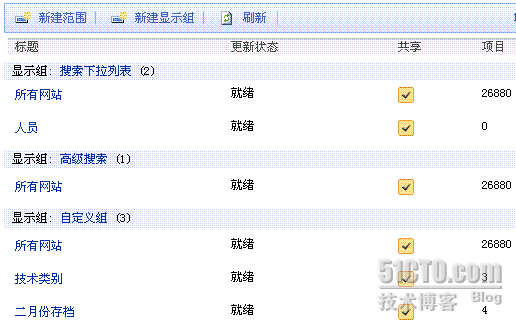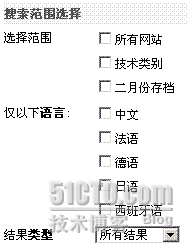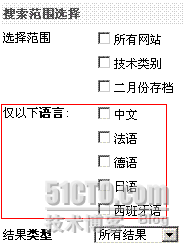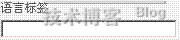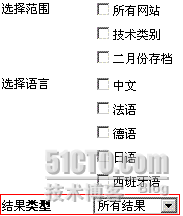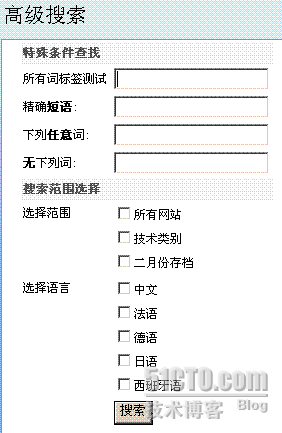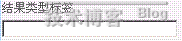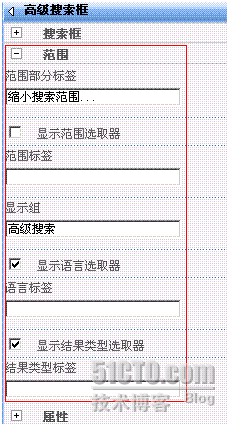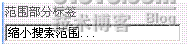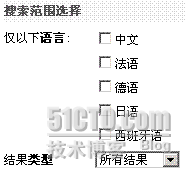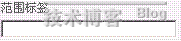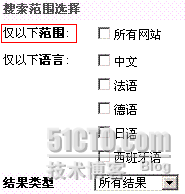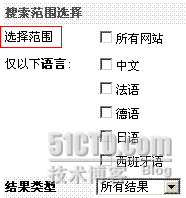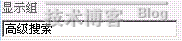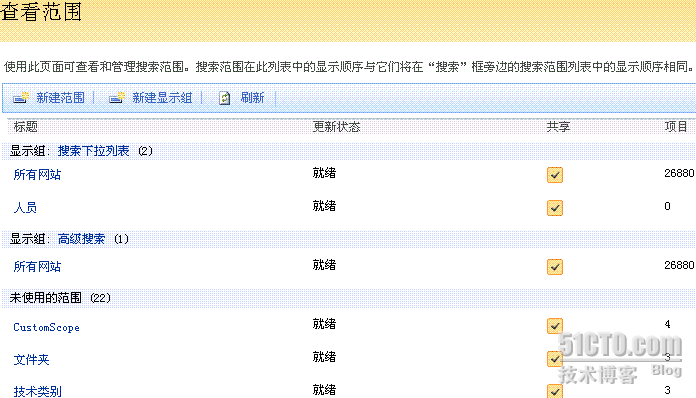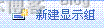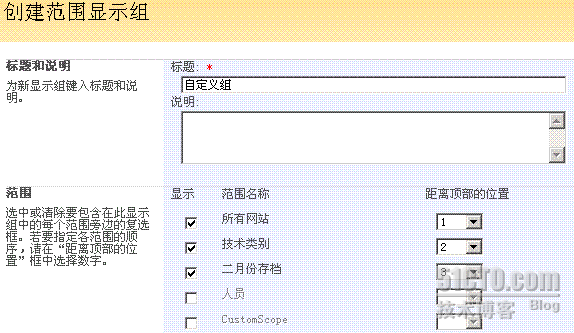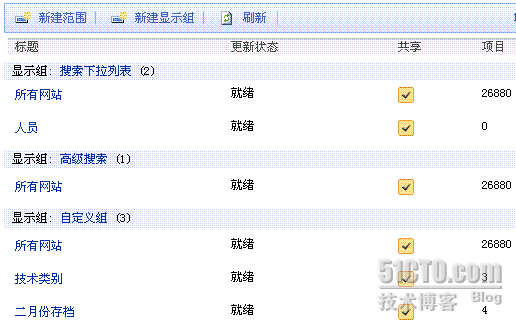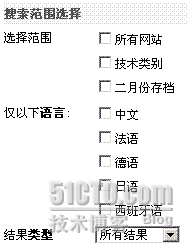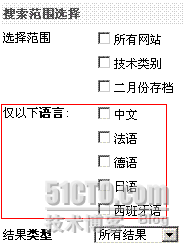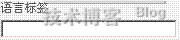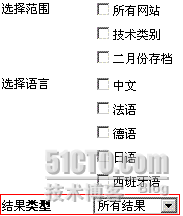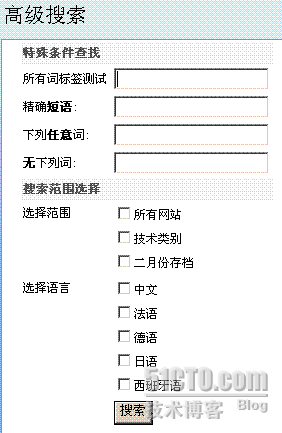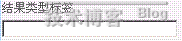MOSS Search学习记录(八):高级搜索定制(中)
原创
©著作权归作者所有:来自51CTO博客作者BearStudyHard的原创作品,如需转载,请与作者联系,否则将追究法律责任
MOSS Search学习记录(八):高级搜索定制(中)
上篇介绍了高级搜索中关于“查找符合下列条件的文档…”搜索框部分的定制,内容比较简单。
下面继续介绍中间部分“缩小搜索范围”部分的定制。

从图中可以看到,默认情况下有两部分的内容可以定制,搜索的语言和搜索的结果类型。除此以外,隐藏的还有一部分可定制内容就是搜索范围,使用到范围的就是我们前面讲到的搜索范围,但是高级搜索的配置上稍稍有所不同,这部分不同只是在网站配置上的区别,并不是在共享服务管理中,共享服务管理中关于搜索范围的配置和前面讲过的一样。
下面分别来讲解这些配置。
1.首先要打开网站搜索中心的高级搜索页面,点击页面上的“网站操作——编辑网页”,进入到页面的编辑模式。
2.点击“高级搜索框”WebPart的编辑菜单,在菜单中选择“修改共享 Web 部件”。这样会打开部件的属性编辑窗口。红色部分是关于“缩小范围”部分的配置。还有一部分在“属性”部分中进行配置,后面的文章将会讲到。
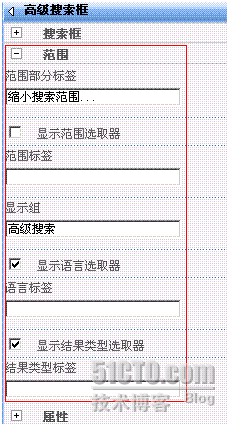
3.范围部分标签
这个属性修改的是下图红色框内的文字内容。
修改属性值为“搜索范围选择”后,效果如下
4.显示范围选取器
可以看到这个属性默认是未选中状态,我们将其选中则会在搜索范围部分出现一个可以选择范围的选取器,用户可以根据自己的需要在指定范围内进行更精确的搜索。
将此属性修改为选中状态,效果如下

可以看到,多出了仅以下范围的选择,这里的范围就是前面介绍过的在共享服务管理中搜索配置部分定制的搜索范围。
这里有个小问题,但不影响使用,可以看到第三部分“添加属性限制”标签的底背景色跑到结果类型上了。
5.范围标签
可以看到这个属性是空的,它所控制的部分是刚刚显示的范围部分中的标签文字内容。
默认情况下空值的话,就会显示提供的“仅以下范围”,如果设置为其他文字内容则显示为所设置的文字内容。例如设置为“选择范围”,效果如下。
6.显示组
这里默认配置为高级搜索,这个组是哪里的组呢?它是搜索中心所在网站集的搜索范围中配置的组。
转到搜索中心所在的网站集,点击“网站操作——网站设置”,如果开启了发布功能则为“网站操作——网站设置——修改所有网站设置”,进入到网站设置页面。
在“网站集管理”下就可以找到“搜索范围”的设置,点击进入。
这时可以看到如下内容。
在图中可以看到显示组中选择的组,高级搜索,而刚才配置过的“显示范围选取器”属性,范围可选择的内容就是这里“高级搜索”这个组下的范围。
点击“新建显示组”
在标题中输入“自定义组”,下面的所有可选范围都是灰色的状态,不要担心,这些都是可以选的,用鼠标直接点选即可,例如,选中“所有网站”、“技术类别”、“二月份存档”。
确定组内可使用范围后,最下面还有默认范围可选。
选中默认范围后点击确定按钮,建立一个新的范围显示组。
再回到高级搜索的页面,修改“高级搜索框”部件的“显示组”属性为刚刚建立的“自定义组”,点击确定按钮,刚才定义的范围就显示出来了,这样就达到了在指定范围内或者跨列表的范围内进行搜索了。
7.显示语言选取器
用来控制“缩小搜索范围”中语言选择部分是否显示。默认为显示。
如果不需要语言选择的话,就将“显示语言选取器”设置为未选中状态即可。设置后效果如下
8.语言标签
这个属性用来控制下图中红色部分的文本内容,如果内容为空的话则显示为默认文字“仅以下语言”。
修改为“选择语言”,效果如下
9.显示结果类型选取器
这个属性用来控制“缩小搜索范围”部分中,结果类型选择部分是否显示。
如果不需要对结果类型进行选择,则将属性修改为未选中状态即可。
注意:包括高级搜索的第三部分“添加属性限制”也会隐藏掉。
此时效果如下
10.结果类型标签
这个属性用来控制下图中红色部分的文本内容,如果内容为空的话则显示为默认文字“结果类型”。
修改为“选择搜索结果类型”,效果如下
(这里修改后没有效果,不知是不是有问题)
关于高级搜索的范围配置部分就介绍完了,后面将介绍属性部分,并介绍一种利用元数据属性来实现更复杂范围的搜索。