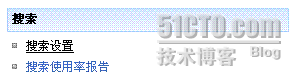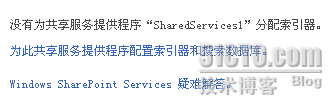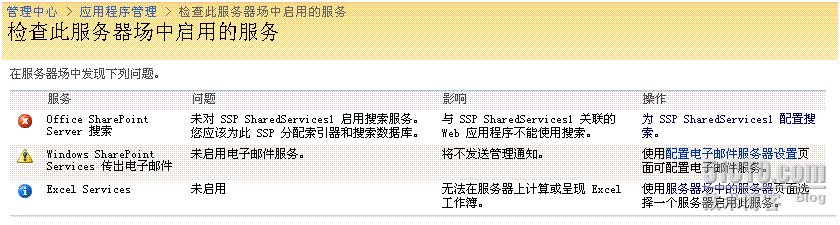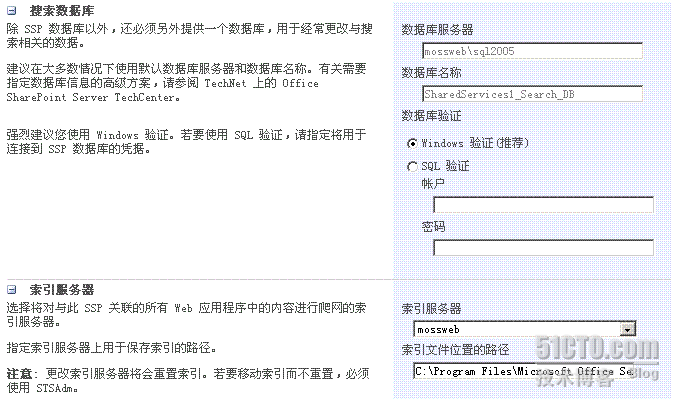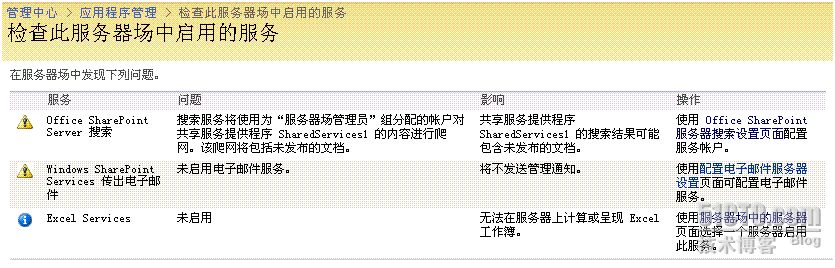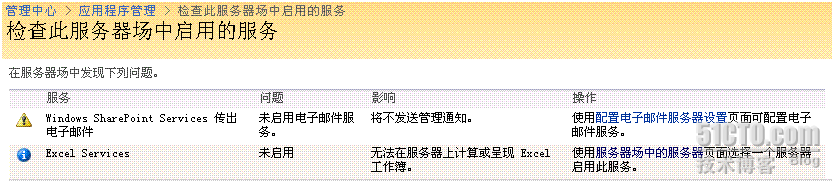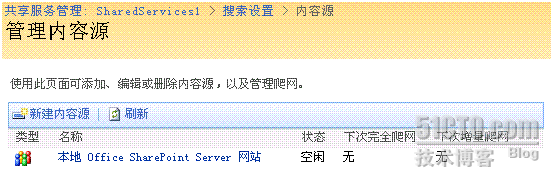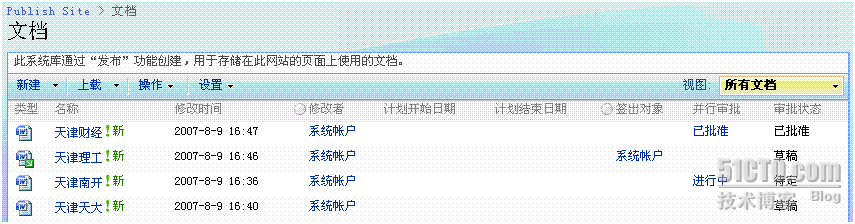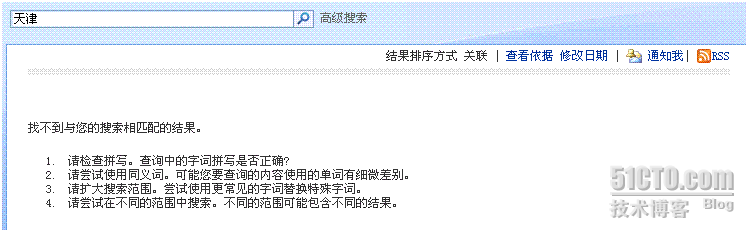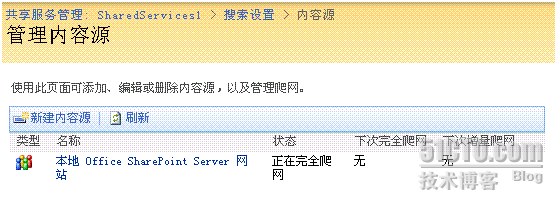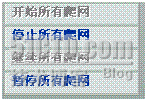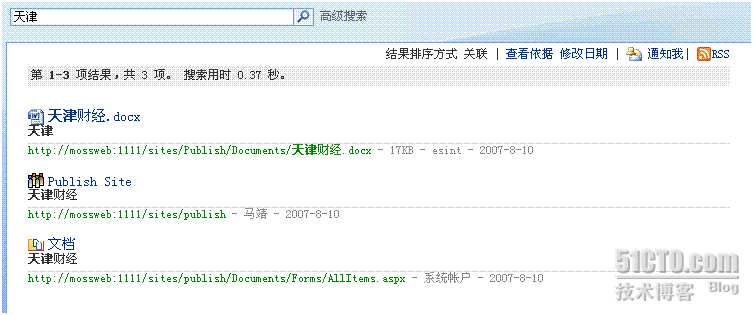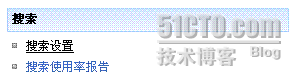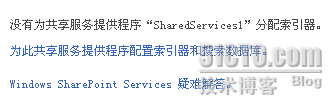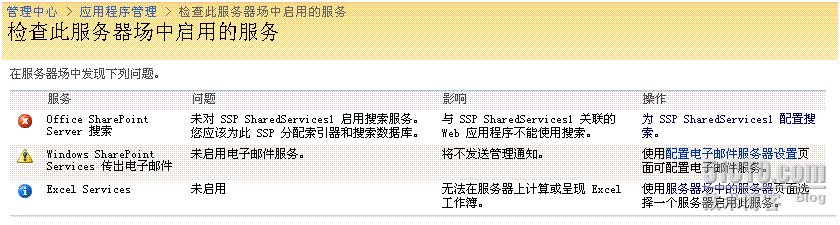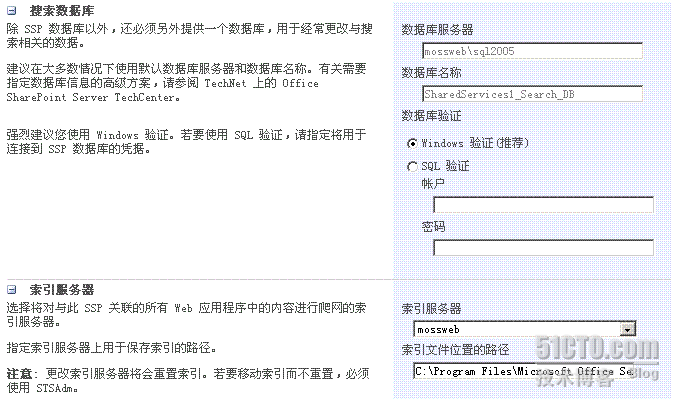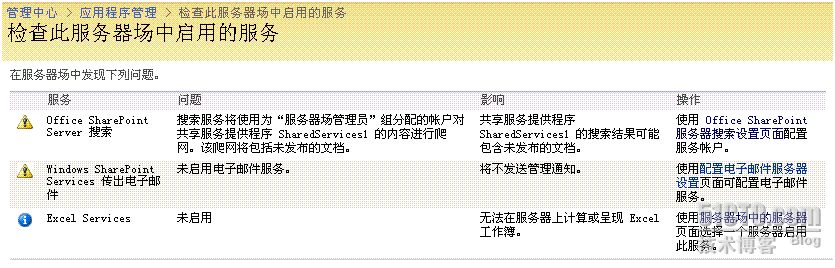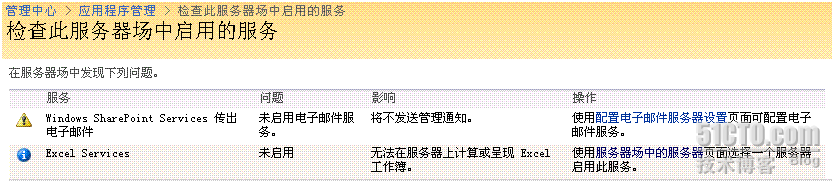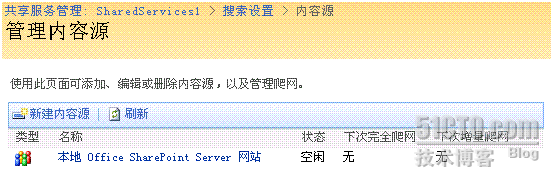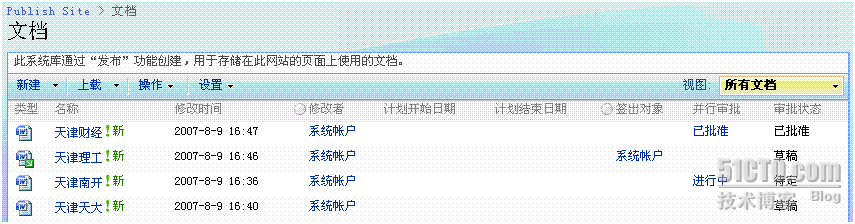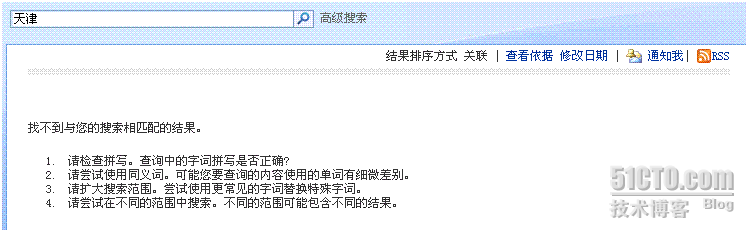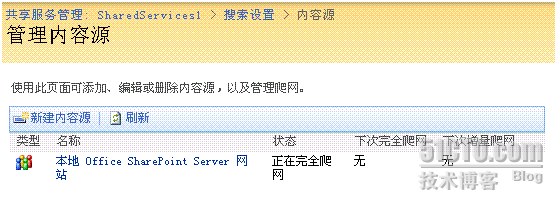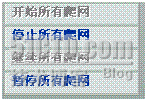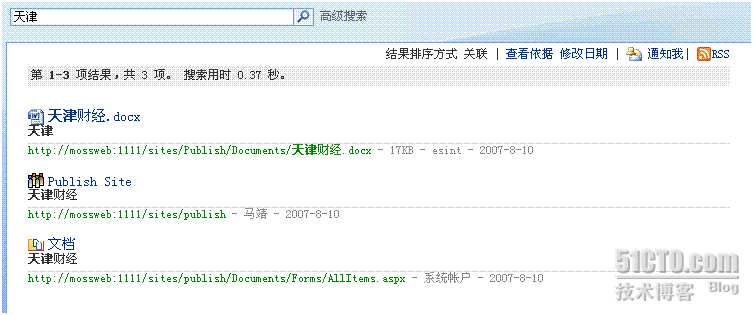MOSS Search学习记录(二):配置爬网并尝试一个简单的搜索
上一次介绍了如何开启Search服务。继续,我准备对搜索进行一次尝试,看是否成功。
1.首先需要创建一个SharedService共享服务。这个创建比较简单,这里就不对其进行详细介绍了,位置在管理中心的“应用程序管理选项卡——Office SharePoint Server 共享服务——创建并配置此服务器场的共享服务”。
2.进入到刚才创建的共享服务的网站中。这时会在页面上看到搜索部分的配置,其中有搜索设置。打开。
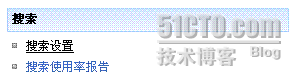
3.如果出现这个错误,那么可能是没有为SSP配置索引器和搜索数据库。
到“管理中心——应用程序管理——检查此服务器场中启用的服务”检查一下会发现一个错误。
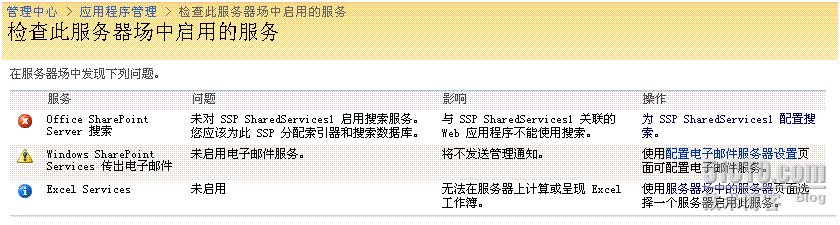
原来是没有为SSP配置搜索。在操作上点击链接进入到操作页面。在这里就可以配置索引器和搜索数据库了。
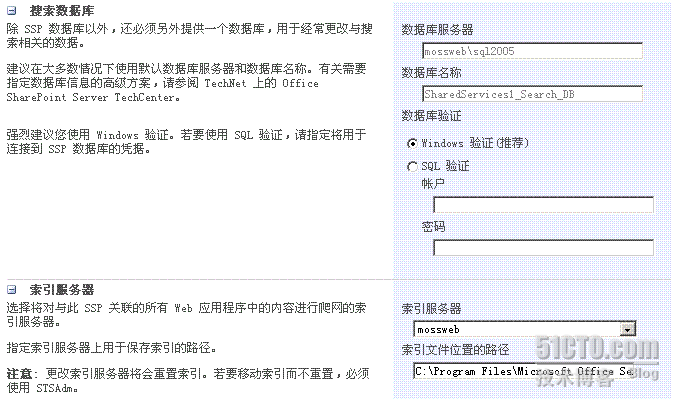
原来是没有为SSP配置搜索。在操作上点击链接进入到操作页面。在这里就可以配置索引器和搜索数据库了。
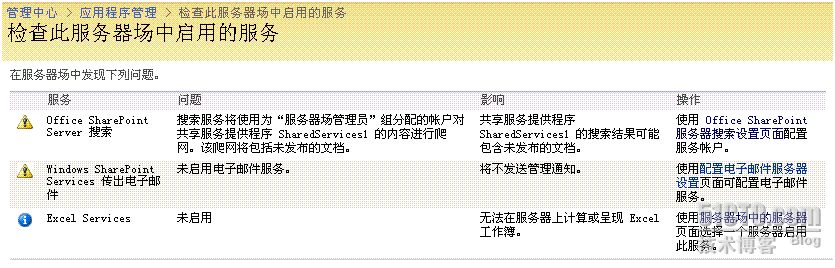
因为管理员权限很大,可以查看未发布的文档,所以爬网使用这个帐户访问会爬出很多不想发布的内容。所以再次点击右面的操错,进入到搜索服务配置的页面,将服务帐户换成一个普通的帐户。再次回来检查会发现警告已经没有,配置成功。
5.这时再回到共享服务网站点击刚才那个搜索设置链接即可正常进入。
6.点击内容源和爬网计划进入到管理内容源页面。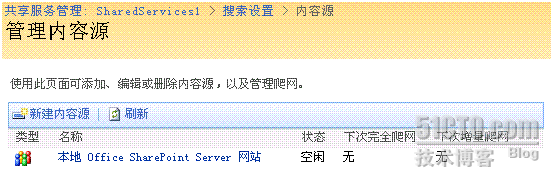
这时看到本地Office SharePoint Server 网站已在其中。还有一个地方我们需要检查一下,到“管理中心——应用程序管理——管理此服务器场的共享服务”中查看当前网站集是否在这个SharedService下。
如果在我们进行下一步操作。
7.回到需要爬网的网站上。我建立的是一个发布网站,并在文档库中建立了处于3个状态的文档。
8.这时在首页的搜索框里输入天津看能不能搜到。
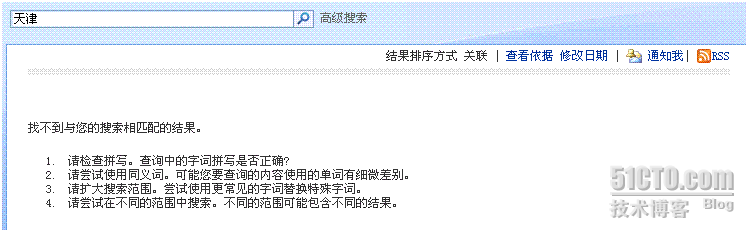
确实搜索不到结果。
9.回到SharedService共享服务网站上刚才的管理内容源的位置。在页面左边会看到开始所有爬网的操作。点击它开始爬网。
此时会显示正在爬网。
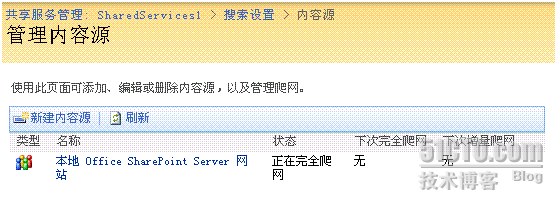
这时也可以随时暂停和停止爬网。
10.爬网结束后我们再次进行天津关键字的搜索。结果如下:
我们搜出了刚才批准发布的天津财经这个文档,而尚未签入和签入但未提交审批处于草稿状态的天津理工、天津天大,还有提交审批但尚未审批通过的天津南大均为查询出来,这正好是我们想要的结果。