场景
若依前后端分离
在上面的基础上,怎样实现markdown在线编辑功能。
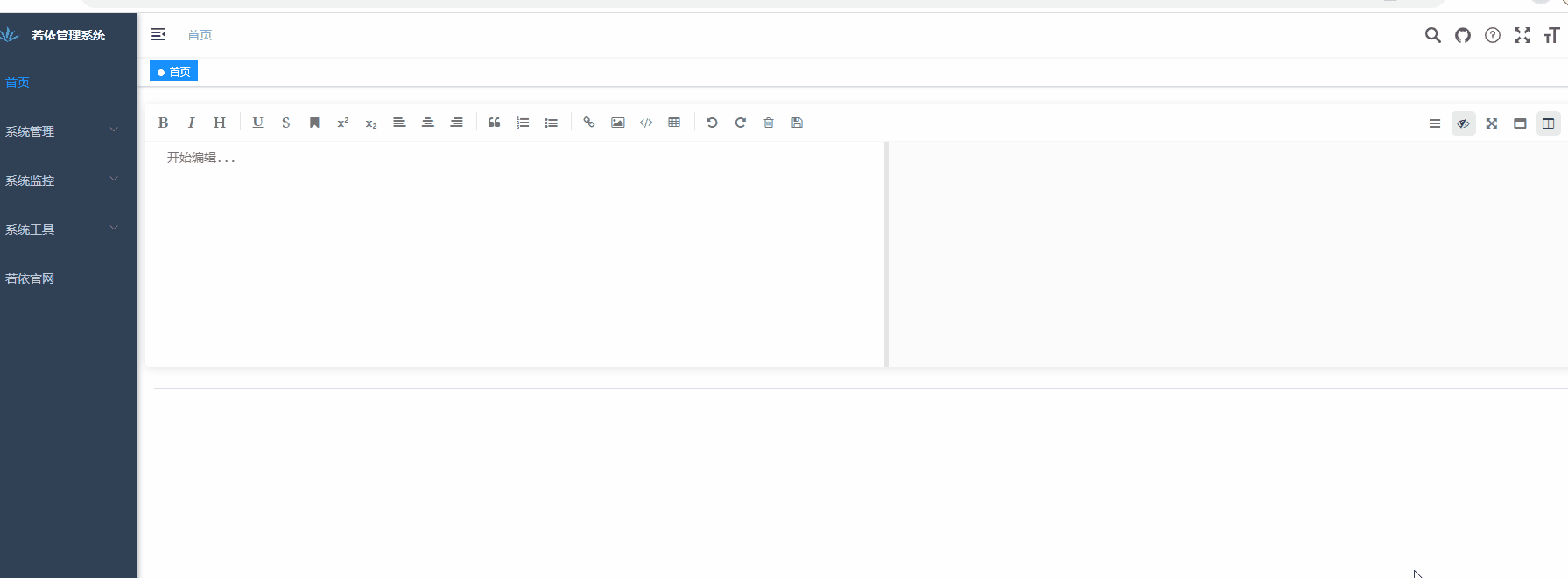
注:
关注公众号
霸道的程序猿
获取编程相关电子书、教程推送与免费下载。
实现
1、插件地址
2、安装插件
npm install mavon-editor --save
3、全局引入组件
按照官方文档指示在index.js中

在这里打开main.js
//引入mavonEditor
import mavonEditor from 'mavon-editor'
import 'mavon-editor/dist/css/index.css'
// use
Vue.use(mavonEditor)
4、新建vue页面并修改代码如下
<template>
<mavon-editor v-model="value"/>
</template>
<script>
export default {
name: "mavonEditorDemo",
data () {
return {
value: '公众号:霸道的程序猿'
}
},
}
</script>5、API文档
name 名称 | type 类型 | default 默认值 | describe 描述 |
value | String | 初始值 | |
language | String | zh-CN | 语言选择,暂支持 zh-CN: 简体中文, zh-TW: 正体中文 , en: 英文 , fr: 法语, pt-BR: 葡萄牙语, ru: 俄语, de: 德语, ja: 日语 |
fontSize | String | 14px | 编辑区域文字大小 |
scrollStyle | Boolean | true | 开启滚动条样式(暂时仅支持chrome) |
boxShadow | Boolean | true | 开启边框阴影 |
boxShadowStyle | String | 0 2px 12px 0 rgba(0, 0, 0, 0.1) | 边框阴影样式 |
transition | Boolean | true | 是否开启过渡动画 |
toolbarsBackground | String | #ffffff | 工具栏背景颜色 |
previewBackground | String | #fbfbfb | 预览框背景颜色 |
subfield | Boolean | true | true: 双栏(编辑预览同屏), false: 单栏(编辑预览分屏) |
defaultOpen | String | 在单栏( edit: 默认展示编辑区域, preview: 默认展示预览区域 其他 = edit | |
placeholder | String | 开始编辑... | 输入框为空时默认提示文本 |
editable | Boolean | true | 是否允许编辑 |
codeStyle | String | code-github | markdown样式: 默认github, 可选配色方案 |
toolbarsFlag | Boolean | true | 工具栏是否显示 |
navigation | Boolean | false | 默认展示目录 |
shortCut | Boolean | true | 是否启用快捷键 |
autofocus | Boolean | true | 自动聚焦到文本框 |
ishljs | Boolean | true | 代码高亮 |
imageFilter | function | null | 图片过滤函数,参数为一个 |
imageClick | function | null | 图片点击事件,默认为预览,可覆盖 |
tabSize | Number | \t | tab转化为几个空格,默认为\t |
html | Boolean | true | 启用HTML标签,因为历史原因这个标记一直默认为true,但建议不使用HTML标签就关闭它,它能彻底杜绝安全问题。 |
xssOptions | Object | {} | xss规则配置, 默认开启,设置false可以关闭,开启后会对HTML标签进行过滤,默认过滤所有HTML标签属性,建议按需配置白名单减少被攻击的可能。 - 自定义规则参考: 自定义过滤规则 - 根据白名单过滤HTML(防止XSS攻击) - 参考DEMO: dev-demo |
toolbars | Object | 如下例 | 工具栏 |
toolbars
默认工具栏按钮全部开启, 传入自定义对象,可以选择启用部分按钮
/*
例如: {
bold: true, // 粗体
italic: true,// 斜体
header: true,// 标题
}
此时, 仅仅显示此三个功能键
*/
toolbars: {
bold: true, // 粗体
italic: true, // 斜体
header: true, // 标题
underline: true, // 下划线
strikethrough: true, // 中划线
mark: true, // 标记
superscript: true, // 上角标
subscript: true, // 下角标
quote: true, // 引用
ol: true, // 有序列表
ul: true, // 无序列表
link: true, // 链接
imagelink: true, // 图片链接
code: true, // code
table: true, // 表格
fullscreen: true, // 全屏编辑
readmodel: true, // 沉浸式阅读
htmlcode: true, // 展示html源码
help: true, // 帮助
/* 1.3.5 */
undo: true, // 上一步
redo: true, // 下一步
trash: true, // 清空
save: true, // 保存(触发events中的save事件)
/* 1.4.2 */
navigation: true, // 导航目录
/* 2.1.8 */
alignleft: true, // 左对齐
aligncenter: true, // 居中
alignright: true, // 右对齐
/* 2.2.1 */
subfield: true, // 单双栏模式
preview: true, // 预览
}如果需要自定义添加工具栏按钮,可以通过以下方式
<mavon-editor>
<!-- 左工具栏前加入自定义按钮 -->
<template slot="left-toolbar-before">
<button
type="button"
@click="$click('test')"
class="op-icon fa fa-mavon-align-left"
aria-hidden="true"
title="自定义"
></button>
</template>
<!-- 左工具栏后加入自定义按钮 -->
<template slot="left-toolbar-after">
<button
type="button"
@click="$click('test')"
class="op-icon fa fa-mavon-align-left"
aria-hidden="true"
title="自定义"
></button>
</template>
<!-- 右工具栏前加入自定义按钮 -->
<template slot="right-toolbar-before">
<button
type="button"
@click="$click('test')"
class="op-icon fa fa-mavon-align-left"
aria-hidden="true"
title="自定义"
></button>
</template>
<!-- 右工具栏后加入自定义按钮 -->
<template slot="right-toolbar-after">
<button
type="button"
@click="$click('test')"
class="op-icon fa fa-mavon-align-left"
aria-hidden="true"
title="自定义"
></button>
</template>
</mavon-editor>events 事件绑定
name 方法名 | params 参数 | describe 描述 |
change | String: value , String: render | 编辑区发生变化的回调事件(render: value 经过markdown解析后的结果) |
save | String: value , String: render | ctrl + s 的回调事件(保存按键,同样触发该回调) |
fullScreen | Boolean: status , String: value | 切换全屏编辑的回调事件(boolean: 全屏开启状态) |
readModel | Boolean: status , String: value | 切换沉浸式阅读的回调事件(boolean: 阅读开启状态) |
htmlCode | Boolean: status , String: value | 查看html源码的回调事件(boolean: 源码开启状态) |
subfieldToggle | Boolean: status , String: value | 切换单双栏编辑的回调事件(boolean: 双栏开启状态) |
previewToggle | Boolean: status , String: value | 切换预览编辑的回调事件(boolean: 预览开启状态) |
helpToggle | Boolean: status , String: value | 查看帮助的回调事件(boolean: 帮助开启状态) |
navigationToggle | Boolean: status , String: value | 切换导航目录的回调事件(boolean: 导航开启状态) |
imgAdd | String: filename, File: imgfile | 图片文件添加回调事件(filename: 写在md中的文件名, File: File Object) |
imgDel | String: filename | 图片文件删除回调事件(filename: 写在md中的文件名) |
代码高亮
开启代码高亮props
<!-- ishljs默认为true -->
<mavon-editor :ishljs="true"></mavon-editor>6、图片上传
图片上传
<template>
<mavon-editor ref=md @imgAdd="$imgAdd" @imgDel="$imgDel"></mavon-editor>
</template>
<script>
export default {
methods: {
// 绑定@imgAdd event
$imgAdd(pos, $file){
// 第一步.将图片上传到服务器.
var formdata = new FormData();
formdata.append('image', $file);
axios({
url: 'server url',
method: 'post',
data: formdata,
headers: { 'Content-Type': 'multipart/form-data' },
}).then((url) => {
// 第二步.将返回的url替换到文本原位置 -> 
/**
* $vm 指为mavonEditor实例,可以通过如下两种方式获取
* 1. 通过引入对象获取: `import {mavonEditor} from ...` 等方式引入后,`$vm`为`mavonEditor`
* 2. 通过$refs获取: html声明ref : `<mavon-editor ref=md ></mavon-editor>,`$vm`为 `this.$refs.md`
*/
$vm.$img2Url(pos, url);
})
}
}
}
</script>快捷键
key | keycode | 功能 |
F8 | 119 | 开启/关闭导航 |
F9 | 120 | 预览/编辑切换 |
F10 | 121 | 开启/关闭全屏 |
F11 | 122 | 开启/关闭阅读模式 |
F12 | 123 | 单栏/双栏切换 |
TAB | 9 | 缩进 |
CTRL + S | 17 + 83 | 触发保存 |
CTRL + D | 17 + 68 | 删除选中行 |
CTRL + Z | 17 + 90 | 上一步 |
CTRL + Y | 17 + 89 | 下一步 |
CTRL + BreakSpace | 17 + 8 | 清空编辑 |
CTRL + B | 17 + 66 | **加粗** |
CTRL + I | 17 + 73 | *斜体* |
CTRL + H | 17 + 72 | # 标题 |
CTRL + 1 | 17 + 97 or 49 | # 标题 |
CTRL + 2 | 17 + 98 or 50 | ## 标题 |
CTRL + 3 | 17 + 99 or 51 | ### 标题 |
CTRL + 4 | 17 + 100 or 52 | #### 标题 |
CTRL + 5 | 17 + 101 or 53 | ##### 标题 |
CTRL + 6 | 17 + 102 or 54 | ###### 标题 |
CTRL + U | 17 + 85 | ++下划线++ |
CTRL + M | 17 + 77 | ==标记== |
CTRL + Q | 17 + 81 | > 引用 |
CTRL + O | 17 + 79 | 1. 有序列表 |
CTRL + L | 17 + 76 | [链接标题](链接地址) |
CTRL + ALT + S | 17 + 18 + 83 | ^上角标^ |
CTRL + ALT + U | 17 + 18 + 85 | - 无序列表 |
CTRL + ALT + C | 17 + 18 + 67 | ``` 代码块 |
CTRL + ALT + L | 17 + 18 + 76 |  |
CTRL + ALT + T | 17 + 18 + 84 | 表格 |
CTRL + SHIFT + S | 17 + 16 + 83 | 下角标 |
CTRL + SHIFT + D | 17 + 16 + 68 | ~~中划线~~ |
CTRL + SHIFT + C | 17 + 16 + 67 | 居中 |
CTRL + SHIFT + L | 17 + 16 + 76 | 居左 |
CTRL + SHIFT + R | 17 + 16 + 82 | 居右 |
SHIFT + TAB | 16 + 9 | 取消缩进 |



















