XM初期設定・チャート設定の手順(スマホ用)
初期設定(スマホ用)ハイレバFX手法 XM設定の手順(スマホ用)
XMの口座開設が終われば、取引システムの初期設定&チャート設定を行います。
最初に設定すれば、あとは引き続きで利用できます。
※下記の設定手順はスマホ用です。
(iPhoneをモデルにしていますが、AndroidやiPadでもあまり変わりはありません)
[XM アプリダウンロード]
★まず、XMアプリ「MT5」をダウンロードします。
(口座開設時にMT4のプラットフォームを選択している場合は、MT4をダウンロードする)
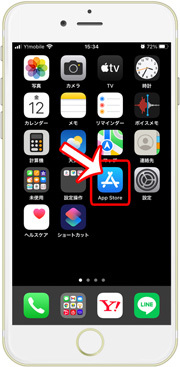

・iPhoneの「App Store」から「検索」をタップする。
・検索窓に「mt5」と入力して検索する。
・MetaTrader5のソフトを「入手」をクリックしてインストールする。
★インストールが出来たら、Meta Trader 5(MT5)の初期設定を行います。
[スマホ 口座情報設定]
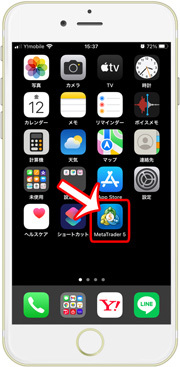
・デスクトップにあるアイコン(Meta Trader 5)をタップしアプリを立ち上げます。
★まず、初めの設定は、XM口座情報を設定します。
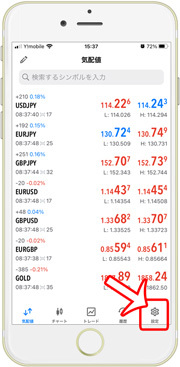
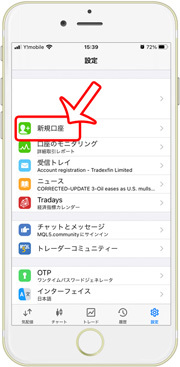
・メニューの「設定」をタップ。
・次に「新規口座」をタップします。
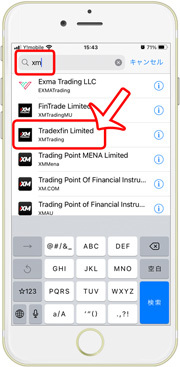
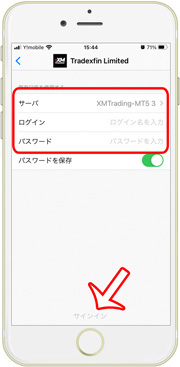
・検索窓に「xm」と入力して検索(虫眼鏡)。
・口座開設後のメールに記載されている「サーバー名」を選択。
・次に口座開設後のメールに記載されている「ログインID」と設定した「パスワード」を入力し「サインイン」します。
・これであなたの口座にログインできたはずです。
・メニューの「トレード」をタップすると口座情報が確認できます。
★次に「通貨ペア」の設定を行います。
(初期では、USD/JPYは表示されていません)
[スマホ 通貨ペア設定]
★お気に入りの通貨ペアを設定します。
・まずは初期に設定されている通貨ペアをすべて削除します。
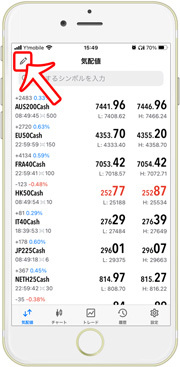
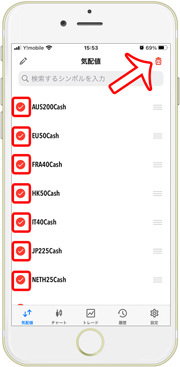
・左上の「鉛筆マーク」を選択。
・すべてを選択して「削除」を選択。
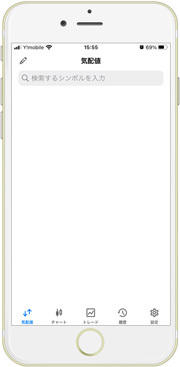

・すべて削除すれば空になります。
・次に検索窓をタップし「Majors」をタップします。
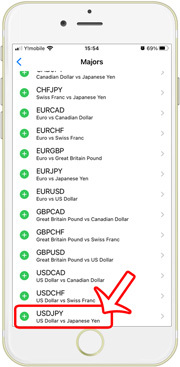
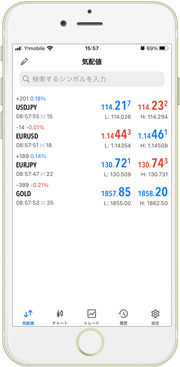
・「Majors」の中に「USDJPY」があるので、左の「+」をタップ。
・これで「USDJPY(ドル/円)」が追加されました。
・あとは、お気に入りの通貨ペアを同じように設定してください。
・使わない通貨ペアは、間違いのもとですので非表示にしましょう。
★次にチャートの設定を行います。
[スマホ チャート設定]
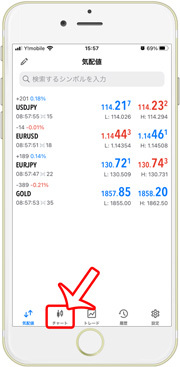
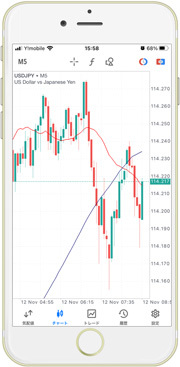
・まずは、「チャート」をタップします。
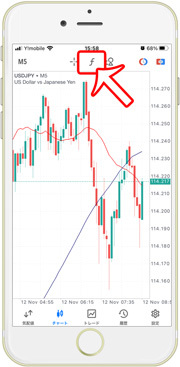
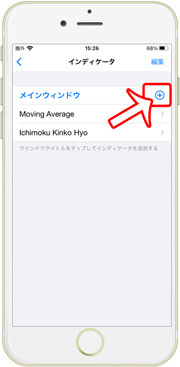
・チャートのテクニカル設定を行います。
・「f」をタップし、「メインウィンドウ」をタップします。
【私が利用しているテクニカル】
・単純移動平均線25日(メイン活用)
・一目均衡表の雲(参考程度)
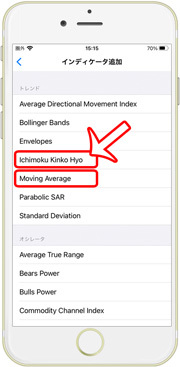
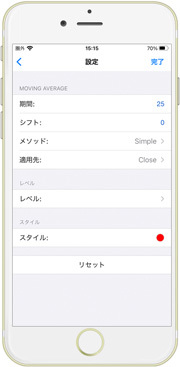
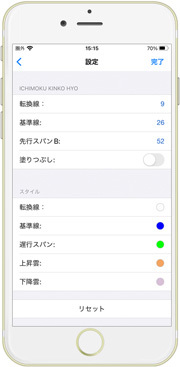
・「Moving Average」=単純移動平均線25日
・「Ichimoku Kinko Hyo」=一目均衡表
・これでテクニカルの設定は完了です。

・通貨ペアや時間軸は左上で変更可能です。
★スマホを横にすると大画面で表示されます。
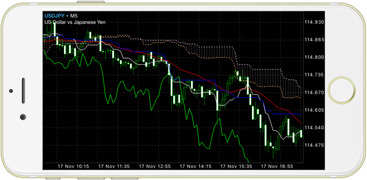
・スマホを横にすると「フルスクリーン」で表示されます。
・PCにはかないませんが、それでも取引できる十分な大きさです。
以上、「MT5のダウンロード」、「口座情報の設定」、「通貨ペアの設定」、「チャート設定」を行いました。
これで、スマホでの取引が可能です。
XMトレード方法(スマホ用)はこちら → XMトレード方法(スマホ用)