データドライブをハードディスクから発売したてのSSD (Samsung SSD 980) に変更
2021.03.30/Tue/20:21:46
【現状のPC構成について】
現在のメインPCを組み立てるときに優先したポイントは「速度」です。私はグラフィックゲームはしないので、高価なビデオカードは不要ですが、操作性はなるべく高速なものを望みました。そこで、CPU とストレージは高速なものを選びました。
CPU: AMD RYZEN 5 3600
SSD: Samsung 970 EVO Plus 500GB
メモリー: Kingston DDR4 3200MHz 8GBx2枚 HyperX FURY
今となっては RYZEN 3600 はミドルレンジ以下ですが、そのパフォーマンスには満足しています。発熱が高いのが難点ですが、先日 CPU クーラーを Cooler Master 製にパワーアップして、無事に温度を下げることに成功しました。
【データストレージ低速問題】
C ドライブには高速 SSD を割り当て、起動は高速になったのですが、動画編集等をしているため、データ用のストレージは通常の HDD に割り当てざるを得ませんでした。したがって現状、ドライブ構成は下記のようになっています。
<現状jのドライブ構成>
C: システムドライブ(高速 SSD 500GB)
D: データドライブ(8TB x2 で 8TB のミラーボリューム化)
E: バックアップドライブ(8TB x 1、デイリーで増分コピー)
上記の Dドライブを Windows の「マイドキュメント」、「ピクチャー」、「ビデオ」等、データ関係のフォルダに割り当てているのですが、各種作業をしていると、必ずハードディスクを使うことになり、そのハードディスクが 5,400回転のものであるということもあり、せっかく Cドライブが高速でも、データアクセス時に低速化を招いている状況に陥っていました。
【データドライブ SSD化】
ネットサーフィンとかならCドライブで完結できますが、その他の作業は大抵PC内データドライブを使います。そのとたんに「ガクッと」PCのレスポンスが低下するわけです。そこで、最近 1TB 1万円の水準に落ちてきた SSD を常用データドライブにするプランを発動することにしました。つまり、1TB の SSD を購入し、最近のデータはそこに格納。PCの通常利用時には、ハードディスクにアクセスすることを排除します。適当な基準で、使う頻度が少なかったり、小規模データなどハードディスクに置いても問題の少ないデータや陳腐化した過去データをハードディスクに追い出すという作戦です。
それに合わせ、ミラー化していた Dドライブのミラーを解除し、バックアップ用データドライブを2台にすることも考えています。
<構想中のドライブ構成プラン>
C: システムドライブ (高速 SSD 500GB)
D: データドライブ(高速 SSD 1TB)
E: 大容量データ(HDD 8TB x1)
F: バックアップドライブ1(HDD 8TB x1)
G: バックアップドライブ2(HDD 8TB x1)
Dドライブを SSD 化することによって、通常の作業状態で使うドライブ(Cドライブ、Dドライブ)をオール SSD 化し、作業環境の高速化を狙うという目論見です。
【Samsung SSD 980】
Cドライブに使っている SSD は超高速タイプの Samsung 970 Evo Plus ですが、今回は 1TB の容量を希望しているので、あまりに高級品は買えません。狙っていたのは特価で 1万円という Western Digital の WD Blue™ SN550 NVMe™ SSD だったのですが、私が秋葉原に買いに行った 2021/3/12 は1万円で売っているところはありませんでした。
その代わり、3,500MB/s と高速でありながら、1TB で 14,480円、またその日(3/12)に発売されたてという、Samsung SSD 980 を購入しました。ちょっと予算が上がりましたが、新製品で爆速の SSD がゲットできて嬉しかったです。

早速開けてみます。PCI Express 3.0 x4 に対応する NVME スロット対応の SSD です。表面はメモリーチップ1個とコントローラー・チップのみ。それがシールで目隠しされています。

裏面は、各種規格適合ロゴの印刷されたシールが貼ってあるだけ。非常にシンプルな部品構成です。1TBが、1シングルチップに乗るなんて、私がPCに向き合い始めたころなら、夢のまた夢です。

【M.2 スロット PCIe 変換 アダプタ】
細かい話なのですが、この SSD 980 を装着するためには、一工夫必要でした。この SSD、M.2 スロットに差し込むタイプのNVMeタイプの SSD ですが、私のメインマシンには、NVMe 向け M.2 スロットは一つしかなく、そのスロットはすでに Cドライブとして使われています。したがって、NVMe タイプの SSD を追加するためには、マザーボードのPCIe スロットに差し込む SSD 装着用変換アダプターが必要でした。そのアダプターは Amazon で 999円という破格の製品を見つけることができ、それを購入しました。

(Samsung SSD 980 と GLOTRENDS M.2 PCIe 変換 アダプタ)
箱の中は、アダプター(基盤)本体と説明書、SSD 冷却のためのヒートシンクと固定用クランプとゴムも付いていました。これで合計999円とはいやはや…(利益でるのか?)。
【SSD装着作業】
まず SSD にヒートシンクを取り付けます。ヒートシンクに付属するゲルタイプの熱伝導性両面粘着シートを使って、SSD の表面にヒートシンクを貼り付けます。SSD のラベルは薄いアルミ製と思われるため、今回はラベルをはがさずにそのままヒートシンクを取り付けます。

両面粘着シートでヒートシンクを貼り付けた後、その密着度を高め、固定するために金属製クランプをはめ込みます。基盤とクランプが触れてショートしないように、シリコンゴム制の輪ゴムが同梱されているので、それを使って絶縁します。



ヒートシンクを取り付けた SSD を基盤の M.2 スロットに差し込みます。

あとは、スロットの反対側をねじで留めて一旦完了。あとはPCのマザーボードに基盤を差し込んで、ドライブが認識されることを期待します。
マザーボードの一番下のスロットが空いていたので、そこに装着します。スペックは、残念ながら PCI Express Gen 2 x 4。Gen 3 ではないため、データ転送速度が半分になってしまう可能性が高いです。

ビデオカードの真下になり、ケースの隅なので排熱がちょっと心配でした。しかし、結果的には50℃以上には上がることはありませんでした。Cドライブにしている Samsung 970 よりも低発熱です。

これで取付完了です。あとはケースの蓋を閉めて、電源や裏面の各種ケーブルを元通り取り付けて終わりです。

【ドライブ認識と設定】
さて、電源を入れます。緊張の一瞬です。Windows が立ち上がる前に「Del」キーを連打し、ドライブ認識状況を確認します。すると、問題なく、Samsung 980 が認識されています。良かった!
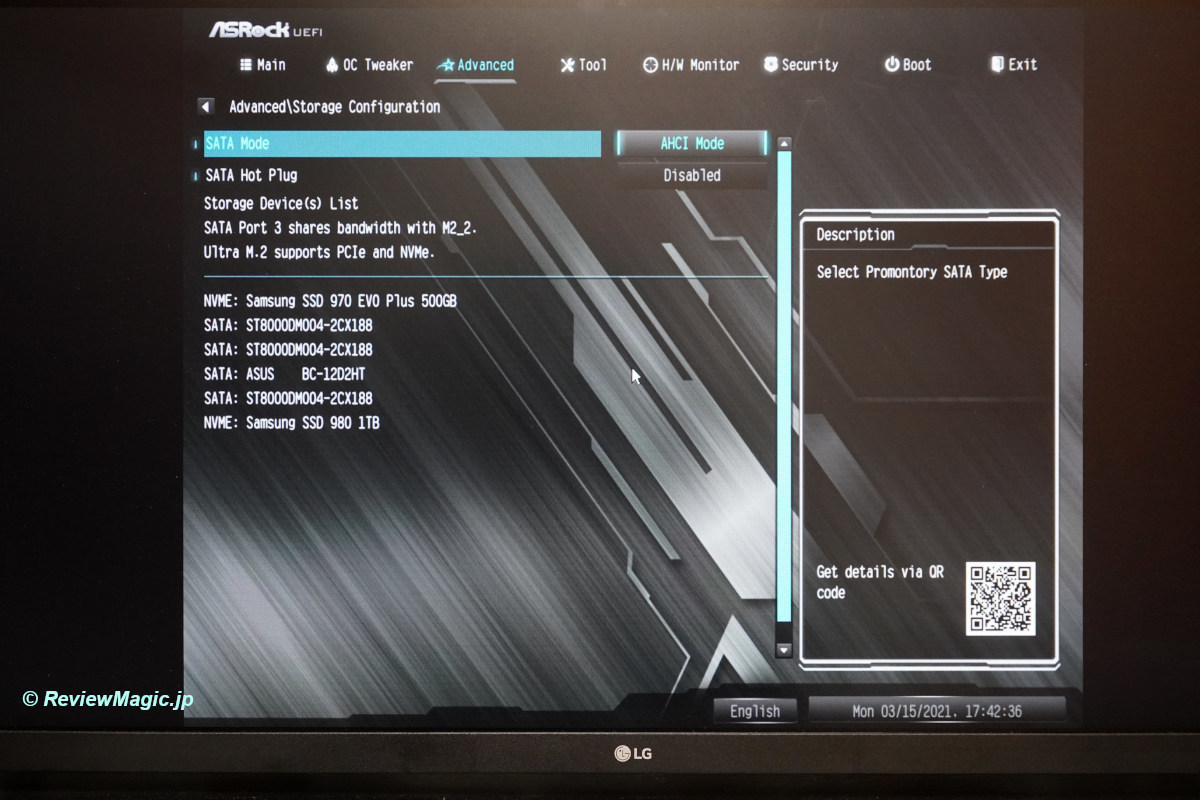
Windows のディスク管理ユーティリティで見てみます。「ディスク4」として新規追加の Samsung 970 が認識されています。
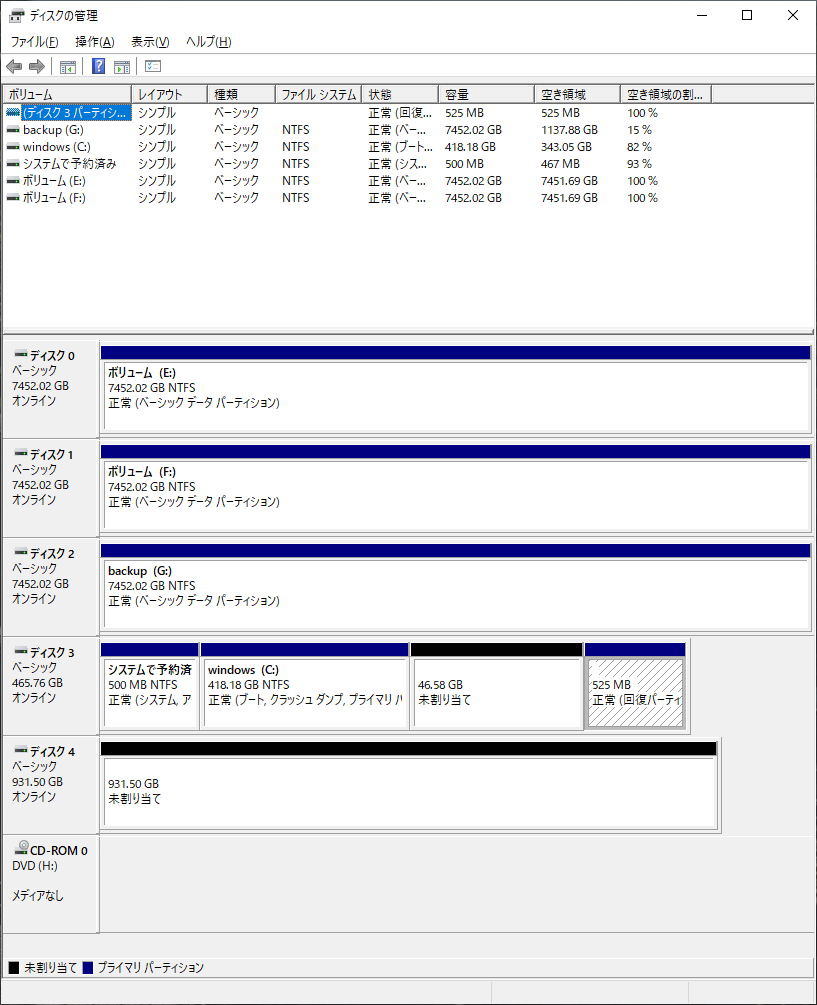
次に新しく追加した SSD のドライブレターを D ドライブに振り直し、その他のドライブ名も割り当て直します。
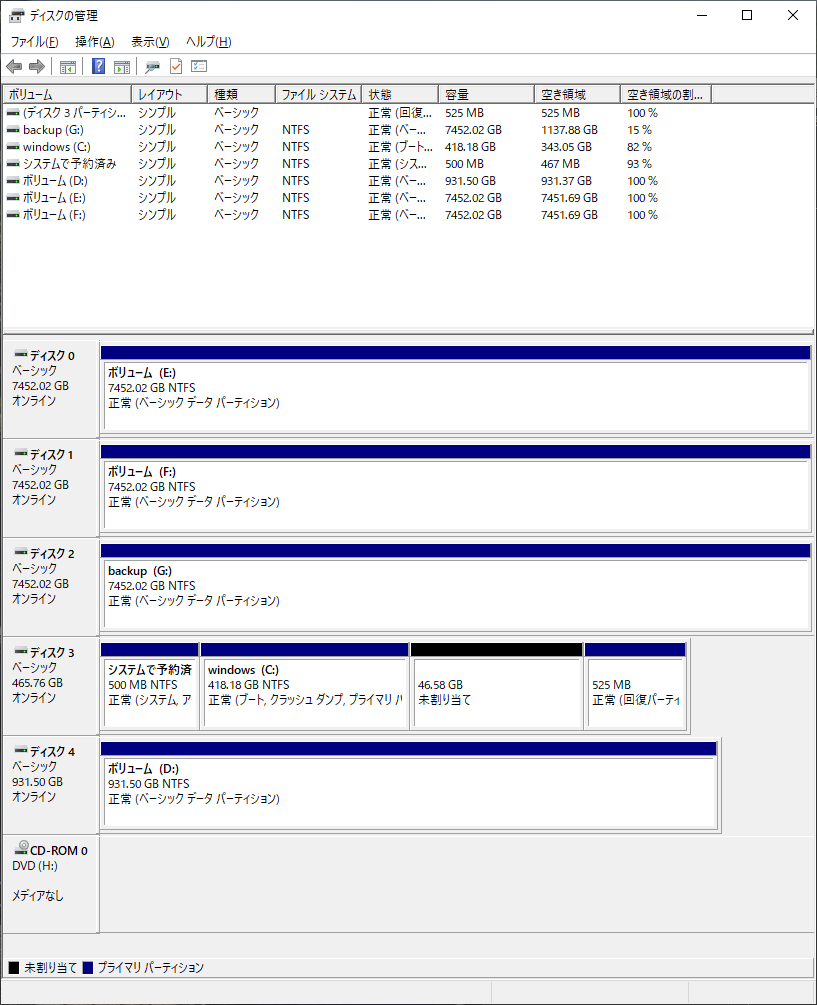
ドライブ構成は以下のようにしました。
Cドライブ(SSD 512GB): Windows システム
Dドライブ(SSD 1TB): 高速データドライブ
Eドライブ(HDD 8TB): 大容量データドライブ
Fドライブ(HDD 8TB): アーカイブ1(バックアップ)
Gドライブ(HDD 8TB): アーカイブ2(バックアップ)
Hドライブ(DVD): 光学ドライブ
【ベンチマーク】
これが Cドライブとして利用している Samsung 970 Evo Plus(転送速度 3,500MB/s)の Crystal DiskMark 7.0.0 での性能測定結果です。

(Samsung SSD 970 Evo plius)
この SSD はマザーボードに用意されている専用 SSD スロット(PCI Express Gen 3 x 4)に装着されているので、本来の性能が出ています。
それに対して、次の結果が、SSD 980 の性能測定結果。

この 980 もシーケンシャル転送は 3,500MB/s の性能を持っているはずなのですが、残念ながら PCI バスの規格が Gen 3(32Gbps)ではなく、Gen 2(16Gbps)であるため、それに引っ張られ、シーケンシャル・リードの値は 1,623MB/s にとどまっています。
まあ、これでも十分速いので良しとします。参考までに、以下が HDD(Seagate ST8000DM004)のベンチマーク結果。これを見ると、今やハードディスクは相当遅いものだと再認識せざるを得ません。

【感想】
通常の動画編集作業時は、データを SSD(高速データドライブ)に移して作業しているので、HDD の速度に足を引っ張られ、作業速度が低下することがなくなりました。また、HDD は一定時間アクセスがない場合、寿命確保と省電力のために内部のディスクを停止させているため、アクセス開始時にはスピンアップ時間がかかり、余計に遅くなります。
ということで、作業環境の劇的改善ができました。非常に満足です。
【関連ページ】
これからの猛暑を乗り切るために CPU クーラーをパワーアップした
10年ぶりに自宅PCを AMD RYZEN 5 でアップグレードする
34インチ・ウルトラワイド・モニター「LG 34WN750-B」の導入
モニターを自由に動かすことができる Amazon Basic モニター・アームの導入
-----
最後までご覧いただきまして、ありがとうございました。
現在のメインPCを組み立てるときに優先したポイントは「速度」です。私はグラフィックゲームはしないので、高価なビデオカードは不要ですが、操作性はなるべく高速なものを望みました。そこで、CPU とストレージは高速なものを選びました。
CPU: AMD RYZEN 5 3600
SSD: Samsung 970 EVO Plus 500GB
メモリー: Kingston DDR4 3200MHz 8GBx2枚 HyperX FURY
今となっては RYZEN 3600 はミドルレンジ以下ですが、そのパフォーマンスには満足しています。発熱が高いのが難点ですが、先日 CPU クーラーを Cooler Master 製にパワーアップして、無事に温度を下げることに成功しました。
【データストレージ低速問題】
C ドライブには高速 SSD を割り当て、起動は高速になったのですが、動画編集等をしているため、データ用のストレージは通常の HDD に割り当てざるを得ませんでした。したがって現状、ドライブ構成は下記のようになっています。
<現状jのドライブ構成>
C: システムドライブ(高速 SSD 500GB)
D: データドライブ(8TB x2 で 8TB のミラーボリューム化)
E: バックアップドライブ(8TB x 1、デイリーで増分コピー)
上記の Dドライブを Windows の「マイドキュメント」、「ピクチャー」、「ビデオ」等、データ関係のフォルダに割り当てているのですが、各種作業をしていると、必ずハードディスクを使うことになり、そのハードディスクが 5,400回転のものであるということもあり、せっかく Cドライブが高速でも、データアクセス時に低速化を招いている状況に陥っていました。
【データドライブ SSD化】
ネットサーフィンとかならCドライブで完結できますが、その他の作業は大抵PC内データドライブを使います。そのとたんに「ガクッと」PCのレスポンスが低下するわけです。そこで、最近 1TB 1万円の水準に落ちてきた SSD を常用データドライブにするプランを発動することにしました。つまり、1TB の SSD を購入し、最近のデータはそこに格納。PCの通常利用時には、ハードディスクにアクセスすることを排除します。適当な基準で、使う頻度が少なかったり、小規模データなどハードディスクに置いても問題の少ないデータや陳腐化した過去データをハードディスクに追い出すという作戦です。
それに合わせ、ミラー化していた Dドライブのミラーを解除し、バックアップ用データドライブを2台にすることも考えています。
<構想中のドライブ構成プラン>
C: システムドライブ (高速 SSD 500GB)
D: データドライブ(高速 SSD 1TB)
E: 大容量データ(HDD 8TB x1)
F: バックアップドライブ1(HDD 8TB x1)
G: バックアップドライブ2(HDD 8TB x1)
Dドライブを SSD 化することによって、通常の作業状態で使うドライブ(Cドライブ、Dドライブ)をオール SSD 化し、作業環境の高速化を狙うという目論見です。
【Samsung SSD 980】
Cドライブに使っている SSD は超高速タイプの Samsung 970 Evo Plus ですが、今回は 1TB の容量を希望しているので、あまりに高級品は買えません。狙っていたのは特価で 1万円という Western Digital の WD Blue™ SN550 NVMe™ SSD だったのですが、私が秋葉原に買いに行った 2021/3/12 は1万円で売っているところはありませんでした。
その代わり、3,500MB/s と高速でありながら、1TB で 14,480円、またその日(3/12)に発売されたてという、Samsung SSD 980 を購入しました。ちょっと予算が上がりましたが、新製品で爆速の SSD がゲットできて嬉しかったです。

早速開けてみます。PCI Express 3.0 x4 に対応する NVME スロット対応の SSD です。表面はメモリーチップ1個とコントローラー・チップのみ。それがシールで目隠しされています。

裏面は、各種規格適合ロゴの印刷されたシールが貼ってあるだけ。非常にシンプルな部品構成です。1TBが、1シングルチップに乗るなんて、私がPCに向き合い始めたころなら、夢のまた夢です。

【M.2 スロット PCIe 変換 アダプタ】
細かい話なのですが、この SSD 980 を装着するためには、一工夫必要でした。この SSD、M.2 スロットに差し込むタイプのNVMeタイプの SSD ですが、私のメインマシンには、NVMe 向け M.2 スロットは一つしかなく、そのスロットはすでに Cドライブとして使われています。したがって、NVMe タイプの SSD を追加するためには、マザーボードのPCIe スロットに差し込む SSD 装着用変換アダプターが必要でした。そのアダプターは Amazon で 999円という破格の製品を見つけることができ、それを購入しました。

(Samsung SSD 980 と GLOTRENDS M.2 PCIe 変換 アダプタ)
箱の中は、アダプター(基盤)本体と説明書、SSD 冷却のためのヒートシンクと固定用クランプとゴムも付いていました。これで合計999円とはいやはや…(利益でるのか?)。
【SSD装着作業】
まず SSD にヒートシンクを取り付けます。ヒートシンクに付属するゲルタイプの熱伝導性両面粘着シートを使って、SSD の表面にヒートシンクを貼り付けます。SSD のラベルは薄いアルミ製と思われるため、今回はラベルをはがさずにそのままヒートシンクを取り付けます。

両面粘着シートでヒートシンクを貼り付けた後、その密着度を高め、固定するために金属製クランプをはめ込みます。基盤とクランプが触れてショートしないように、シリコンゴム制の輪ゴムが同梱されているので、それを使って絶縁します。



ヒートシンクを取り付けた SSD を基盤の M.2 スロットに差し込みます。

あとは、スロットの反対側をねじで留めて一旦完了。あとはPCのマザーボードに基盤を差し込んで、ドライブが認識されることを期待します。
マザーボードの一番下のスロットが空いていたので、そこに装着します。スペックは、残念ながら PCI Express Gen 2 x 4。Gen 3 ではないため、データ転送速度が半分になってしまう可能性が高いです。

ビデオカードの真下になり、ケースの隅なので排熱がちょっと心配でした。しかし、結果的には50℃以上には上がることはありませんでした。Cドライブにしている Samsung 970 よりも低発熱です。

これで取付完了です。あとはケースの蓋を閉めて、電源や裏面の各種ケーブルを元通り取り付けて終わりです。

【ドライブ認識と設定】
さて、電源を入れます。緊張の一瞬です。Windows が立ち上がる前に「Del」キーを連打し、ドライブ認識状況を確認します。すると、問題なく、Samsung 980 が認識されています。良かった!
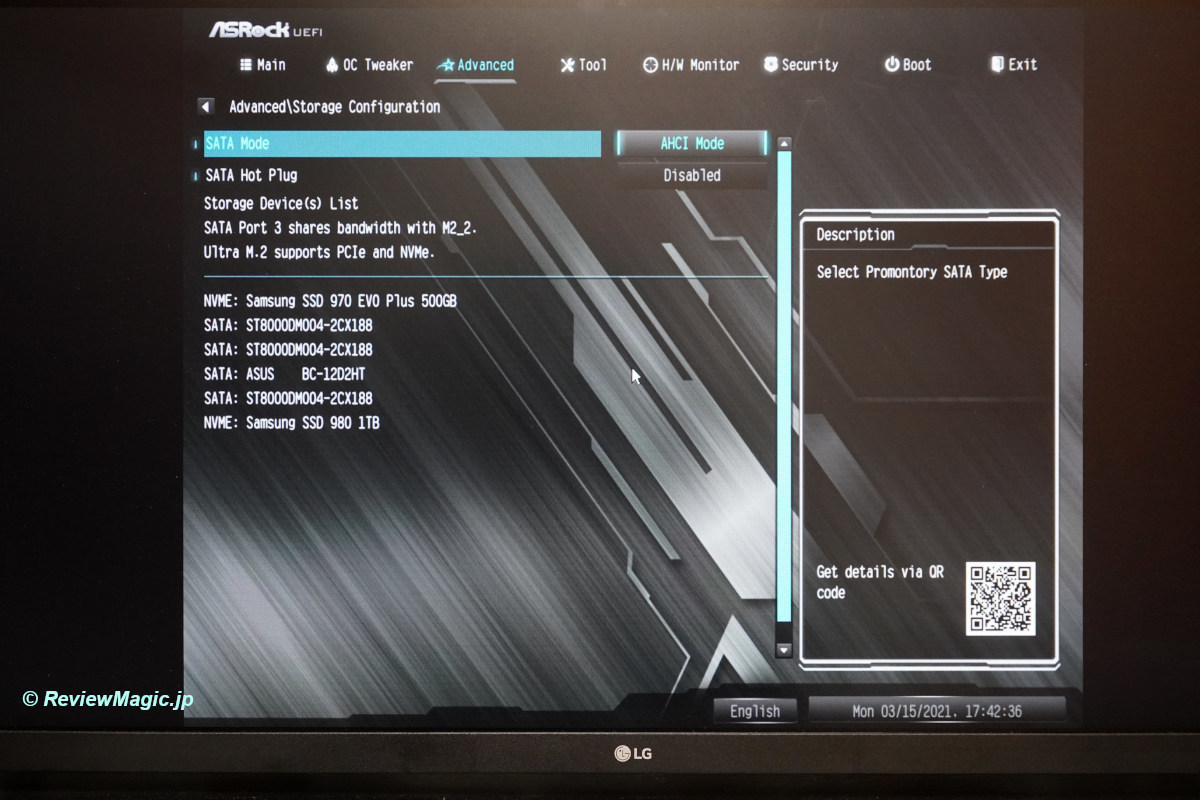
Windows のディスク管理ユーティリティで見てみます。「ディスク4」として新規追加の Samsung 970 が認識されています。
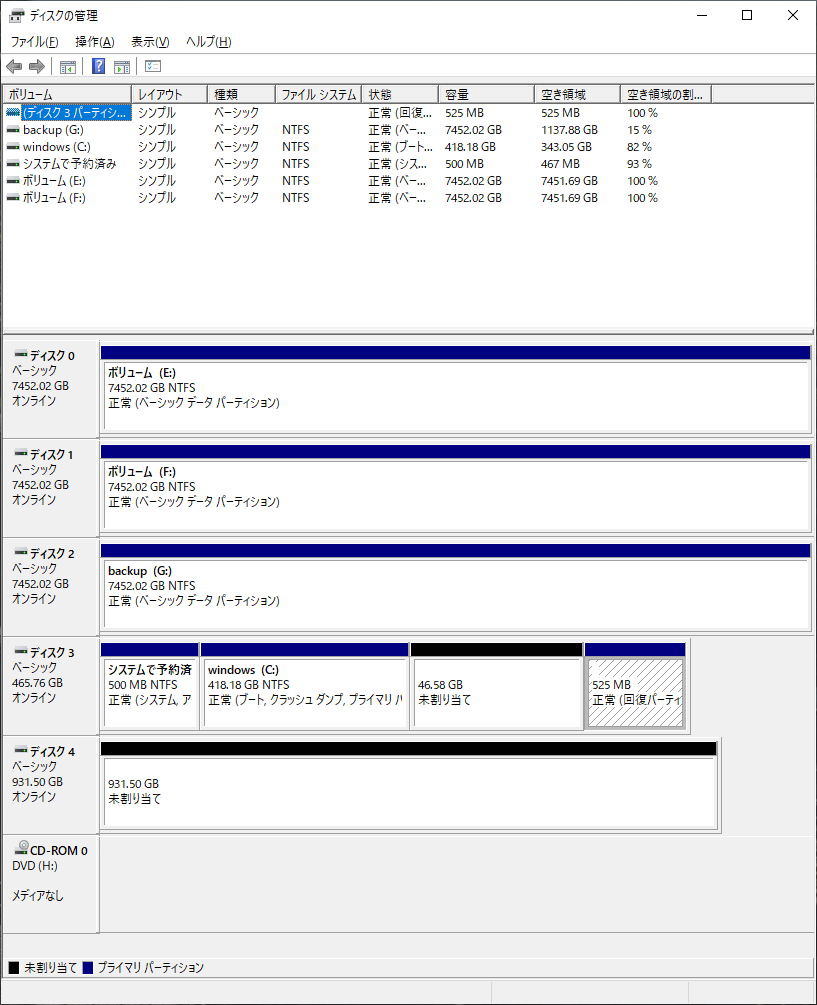
次に新しく追加した SSD のドライブレターを D ドライブに振り直し、その他のドライブ名も割り当て直します。
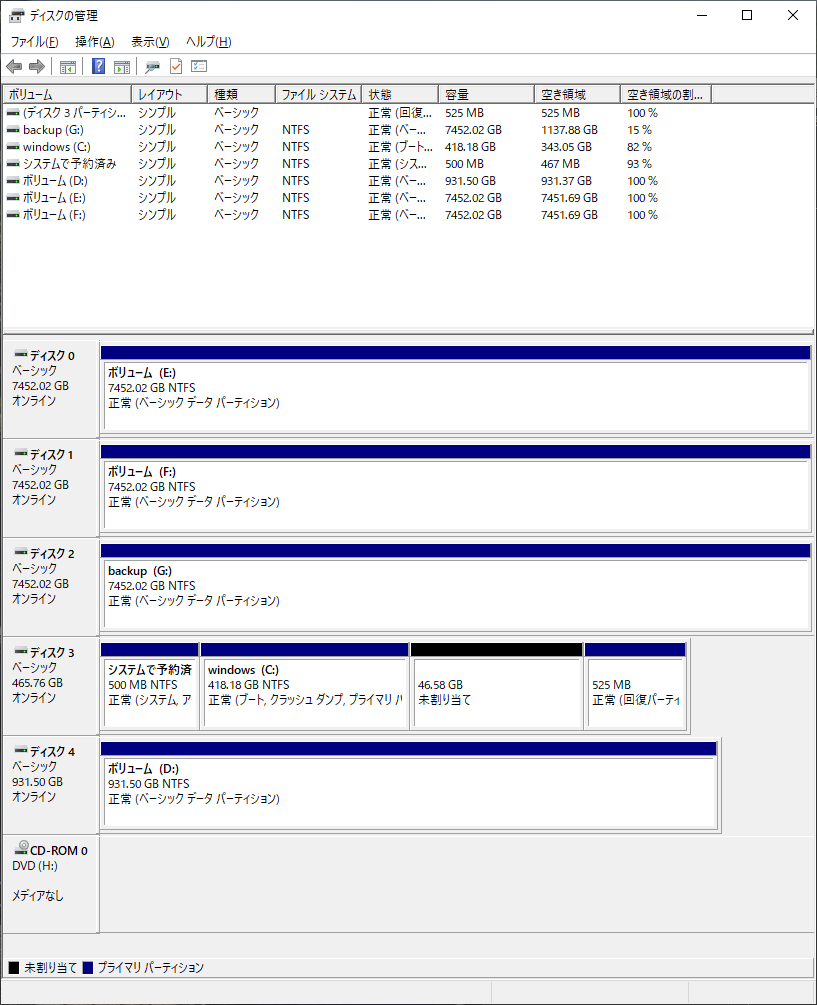
ドライブ構成は以下のようにしました。
Cドライブ(SSD 512GB): Windows システム
Dドライブ(SSD 1TB): 高速データドライブ
Eドライブ(HDD 8TB): 大容量データドライブ
Fドライブ(HDD 8TB): アーカイブ1(バックアップ)
Gドライブ(HDD 8TB): アーカイブ2(バックアップ)
Hドライブ(DVD): 光学ドライブ
【ベンチマーク】
これが Cドライブとして利用している Samsung 970 Evo Plus(転送速度 3,500MB/s)の Crystal DiskMark 7.0.0 での性能測定結果です。

(Samsung SSD 970 Evo plius)
この SSD はマザーボードに用意されている専用 SSD スロット(PCI Express Gen 3 x 4)に装着されているので、本来の性能が出ています。
それに対して、次の結果が、SSD 980 の性能測定結果。

この 980 もシーケンシャル転送は 3,500MB/s の性能を持っているはずなのですが、残念ながら PCI バスの規格が Gen 3(32Gbps)ではなく、Gen 2(16Gbps)であるため、それに引っ張られ、シーケンシャル・リードの値は 1,623MB/s にとどまっています。
まあ、これでも十分速いので良しとします。参考までに、以下が HDD(Seagate ST8000DM004)のベンチマーク結果。これを見ると、今やハードディスクは相当遅いものだと再認識せざるを得ません。

【感想】
通常の動画編集作業時は、データを SSD(高速データドライブ)に移して作業しているので、HDD の速度に足を引っ張られ、作業速度が低下することがなくなりました。また、HDD は一定時間アクセスがない場合、寿命確保と省電力のために内部のディスクを停止させているため、アクセス開始時にはスピンアップ時間がかかり、余計に遅くなります。
ということで、作業環境の劇的改善ができました。非常に満足です。
【関連ページ】
これからの猛暑を乗り切るために CPU クーラーをパワーアップした
10年ぶりに自宅PCを AMD RYZEN 5 でアップグレードする
34インチ・ウルトラワイド・モニター「LG 34WN750-B」の導入
モニターを自由に動かすことができる Amazon Basic モニター・アームの導入
-----
最後までご覧いただきまして、ありがとうございました。
- 関連記事
カテゴリ: パソコン・インターネット
タグ:
SSD
go page top
« 高麗芝の芽吹き(2021年3月末)
これからの猛暑を乗り切るために CPU クーラーをパワーアップした »
この記事に対するコメント
go page top
トラックバック
承認制としています。無関係なものは承認されない場合があります。
トラックバックURL
→https://ace.reviewmagic.jp/tb.php/859-c0941cac
この記事にトラックバックする(FC2ブログユーザー)
トラックバックURL
→https://ace.reviewmagic.jp/tb.php/859-c0941cac
この記事にトラックバックする(FC2ブログユーザー)
| h o m e |











