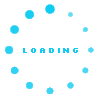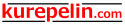エクセルの基本、表計算式の設定
エクセルの使い方 - 2019年07月22日 (月)
前回、エクセルの表計算について書きましたが、表計算の計算式までは書けませんでしたので、追加しました。
いろいろな事情で更新が遅くなり、PayPayのキャンペーンも終わってしまいました。
今回は、表計算の方法を覚えてもらえれば幸いです。
【計算式の設定】
●残高の計算式
残高の計算式今回の場合、E列(残高)のすぐ上のデータから自分の行のC列(支払額)のデータを引くことで、利用した金額が減額されるようにします。
また、同じく一つ上のE列(残高)のデータに自分の行のD列(入金額)のデータを足し算して、チャージ金額やボーナス金額を残高に追加します。
計算式は、下記のようになります。
下図のE列90行目に入れる計算式の場合、下記のようになります。
=E89-C90+D90
しかし、この式をセルE90に入れるとデータ入力前は、残高0円と表示されてしまいます。
そこで、C列の支払額または、D列の入金額のデータが入力される前は、セルは空白になるように式を変更します。
=IF((C90<>"")+(D90<>""),E89-C90+D90,"")
このようにすると支払額が空白(””)または、入金額が空白(””)の時は空白(””)となり、データが入力された時だけ計算結果を表示するようになります。

<クリックで拡大>
●還元予定金の計算
次に還元金の計算式を設定します。
F列のボーナス欄は、3%~100%までの候補から選択できるように設定してあります。
これは、購入石の設定と同じようにデータ入力の規則で「リスト」を選択しています。
還元率の欄は、支払額×ボーナス(%)で計算しますので、普通の式だと下記のようになります。
=C90*F90
しかし、このままでは、答えに小数点が出てしまうので、小数点が出ないように下記のようにします。
=INT(C90*F90)
INTというのは、Integer(整数)の略で計算式の答えの小数点を切り捨てて整数にする関数です。
ここで、残高の計算と同じようにボーナスのところが空白の時は還元金を表示しないようにIF分を追加します。
=IF(F90<>"",INT(C90*F90),"")
これで、式の設定は完了です。

<クリックで拡大>
●式のコピー
計算式の設定ができたら、この式を一番下の行までコピーします。
コピーする元のデータ部分を選択し、マウスをその枠の右下に持っていくと図のような十字記号に変化するので、
マウスの左ボタンを押しながらコピーしたい行までマウスを移動してボタンを離します。
注意するのは、F列に数字が入ったままコピーをするとそのデータが追加されてしまうので、F列は空白にしてからコピーしてください。

<クリックで拡大>
●集計欄の計算
集計欄の計算にはSUM関数を使います。
集計を表示するセル(下記はC列の場合)に移動し、下記の式を入力します。
=SUM(C6:C106)
これは、C107のセルにC列の6行目から106行目までの合計を表示するという関数になります。
同様にD列、E列、G列にこの式をコピーすると自動的にその列の計算式に変わってくれます。

<クリックで拡大>
いろいろな事情で更新が遅くなり、PayPayのキャンペーンも終わってしまいました。
今回は、表計算の方法を覚えてもらえれば幸いです。
【計算式の設定】
●残高の計算式
残高の計算式今回の場合、E列(残高)のすぐ上のデータから自分の行のC列(支払額)のデータを引くことで、利用した金額が減額されるようにします。
また、同じく一つ上のE列(残高)のデータに自分の行のD列(入金額)のデータを足し算して、チャージ金額やボーナス金額を残高に追加します。
計算式は、下記のようになります。
下図のE列90行目に入れる計算式の場合、下記のようになります。
=E89-C90+D90
しかし、この式をセルE90に入れるとデータ入力前は、残高0円と表示されてしまいます。
そこで、C列の支払額または、D列の入金額のデータが入力される前は、セルは空白になるように式を変更します。
=IF((C90<>"")+(D90<>""),E89-C90+D90,"")
このようにすると支払額が空白(””)または、入金額が空白(””)の時は空白(””)となり、データが入力された時だけ計算結果を表示するようになります。

<クリックで拡大>
●還元予定金の計算
次に還元金の計算式を設定します。
F列のボーナス欄は、3%~100%までの候補から選択できるように設定してあります。
これは、購入石の設定と同じようにデータ入力の規則で「リスト」を選択しています。
還元率の欄は、支払額×ボーナス(%)で計算しますので、普通の式だと下記のようになります。
=C90*F90
しかし、このままでは、答えに小数点が出てしまうので、小数点が出ないように下記のようにします。
=INT(C90*F90)
INTというのは、Integer(整数)の略で計算式の答えの小数点を切り捨てて整数にする関数です。
ここで、残高の計算と同じようにボーナスのところが空白の時は還元金を表示しないようにIF分を追加します。
=IF(F90<>"",INT(C90*F90),"")
これで、式の設定は完了です。

<クリックで拡大>
●式のコピー
計算式の設定ができたら、この式を一番下の行までコピーします。
コピーする元のデータ部分を選択し、マウスをその枠の右下に持っていくと図のような十字記号に変化するので、
マウスの左ボタンを押しながらコピーしたい行までマウスを移動してボタンを離します。
注意するのは、F列に数字が入ったままコピーをするとそのデータが追加されてしまうので、F列は空白にしてからコピーしてください。

<クリックで拡大>
●集計欄の計算
集計欄の計算にはSUM関数を使います。
集計を表示するセル(下記はC列の場合)に移動し、下記の式を入力します。
=SUM(C6:C106)
これは、C107のセルにC列の6行目から106行目までの合計を表示するという関数になります。
同様にD列、E列、G列にこの式をコピーすると自動的にその列の計算式に変わってくれます。

<クリックで拡大>