Astroberryも、いよいよ赤道儀との接続の段階になってきました。ASiairでも良く使用したAZ-GTiマウントでの接続を行ってみました。さらにSkySafariとの連携についてもテストしてみました。
折しも2020/6になり、Astroberry Server 2.01が2.02へとアップデートされましたので、バージョンアップの中身についても少し調べてみました。あまり変化はないように見えましたが、SkyWatcherのMountモジュールに、AZ-GTiが新たに加わっていました。EQMODとの違いは、EQMODがシリアル(USB)接続に対して、AZ-GTiはイーサーネット(WiFi)接続になっているという違いです。ということは、AZ-GTi以外のSynScan WiFiを使うマウントは、この方法で接続できるはずです。(【追記:2020/7/9】EQM-35 Proを使ってSynScan WiFiを挿し、Station Mode環境下で動作を確認できました。)
今回の内容は、
1.AstroberryとAZ-GTiのシリアル(USB)接続
2.シリアル(USB)接続の場合のGoToデモとSkySafariとの連携
3.AstroberryとAZ-GTiのイーサーネット(WiFi接続)
4.イーサーネット(Wifi)接続の場合のGoToデモとSkySafariとの連携
1.AstroberryとAZ-GTiのシリアル(USB)接続
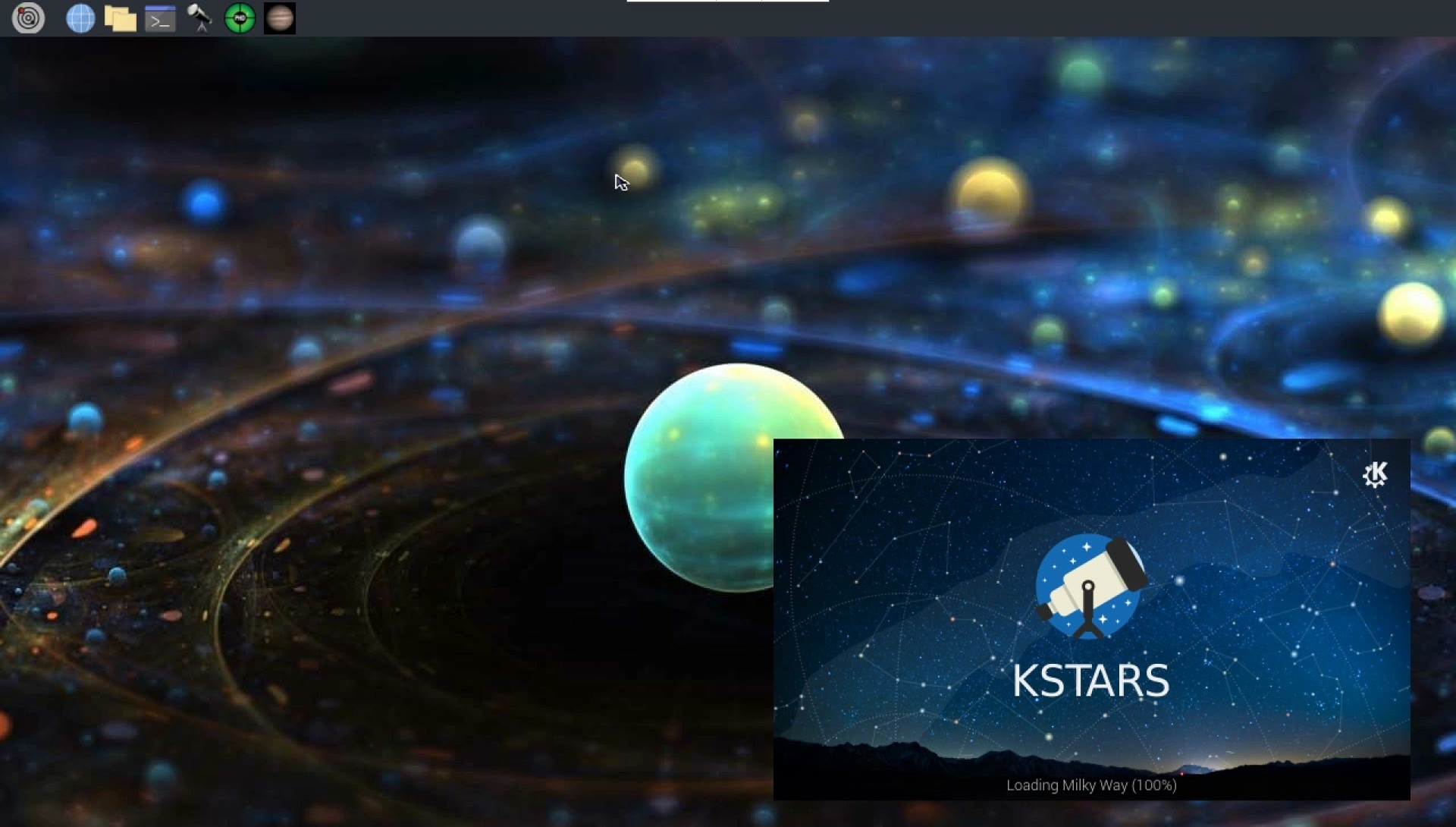 VNC ViewerのAstroberryの画面【写真クリックで拡大します】
VNC ViewerのAstroberryの画面【写真クリックで拡大します】
SynScan系の赤道儀をシリアル接続する場合は、USB SynScanを使用すると簡単に接続できていましたので、Astroberryでもこれを使ってみました。全体の接続図が下の図です。
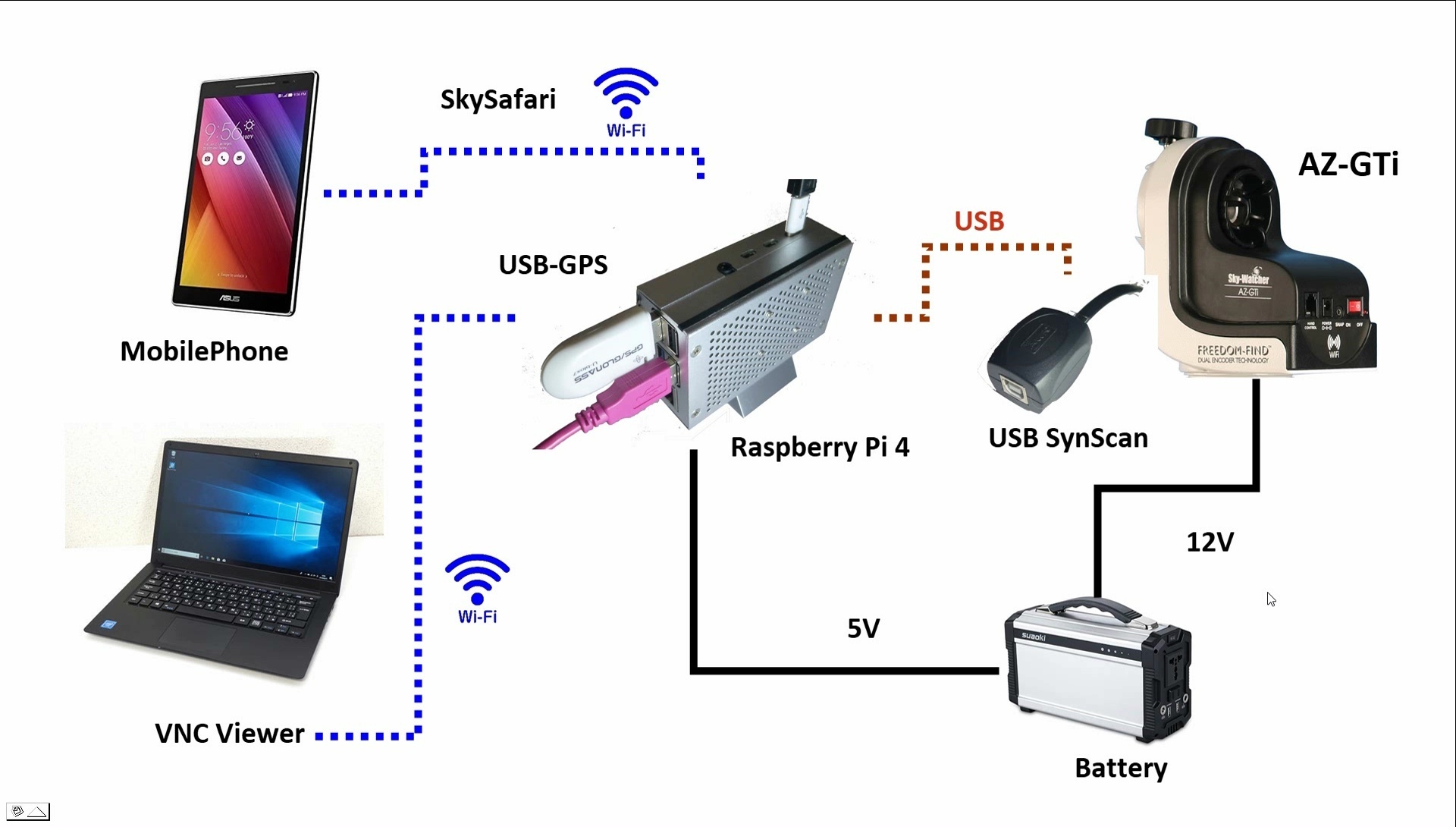 シリアル接続の場合の接続図
シリアル接続の場合の接続図
シリアル接続の場合、「Mount」は、「EQMod Mount」を選択します。
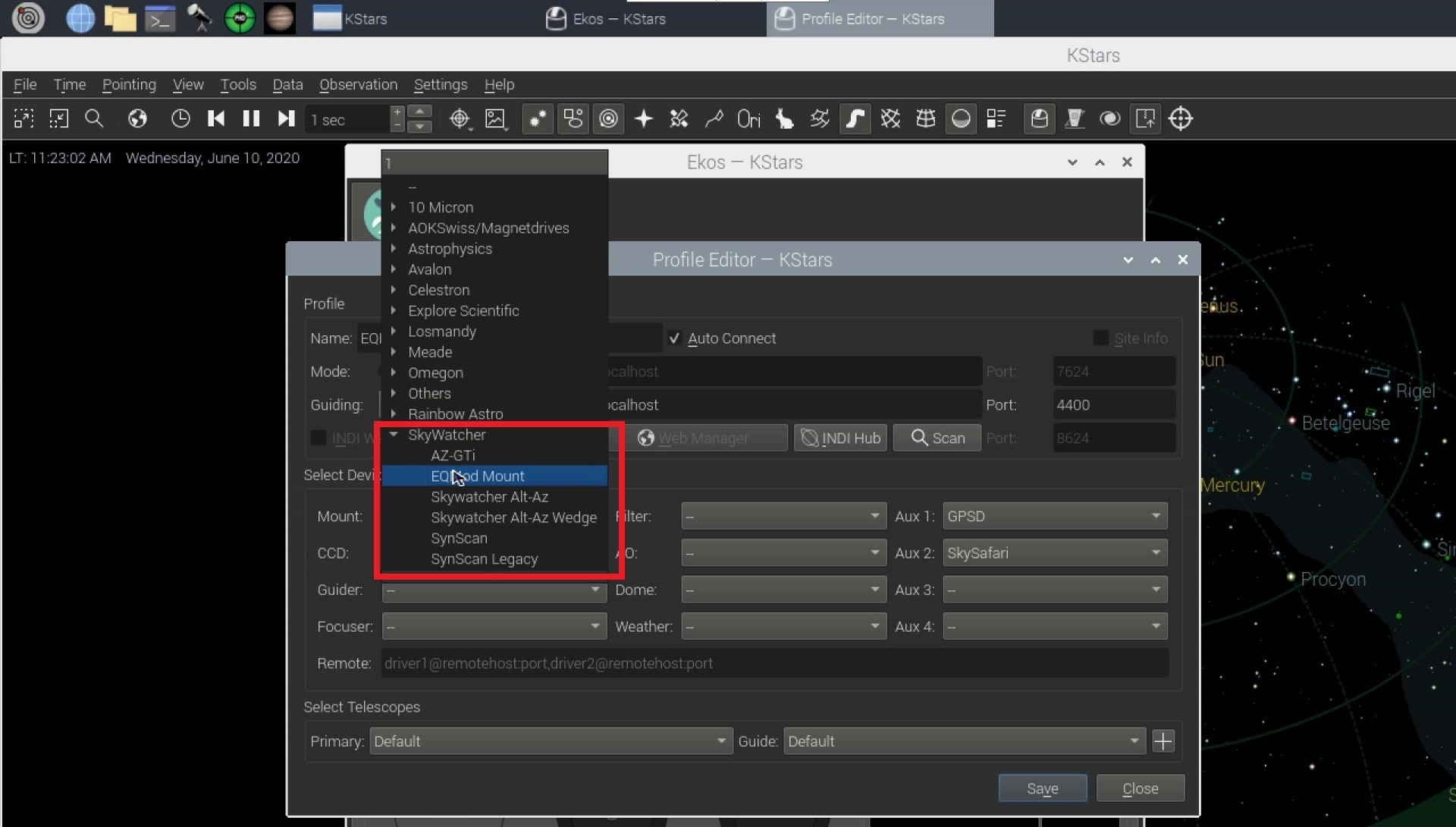 シリアル接続の場合のMountの選択
シリアル接続の場合のMountの選択
 シリアル接続のProfile
シリアル接続のProfile
「SkySafari」タブの「Option」の「Debug」を「Enable」にします。また、「Telescope」名を「EQMod Mount」のセットします。
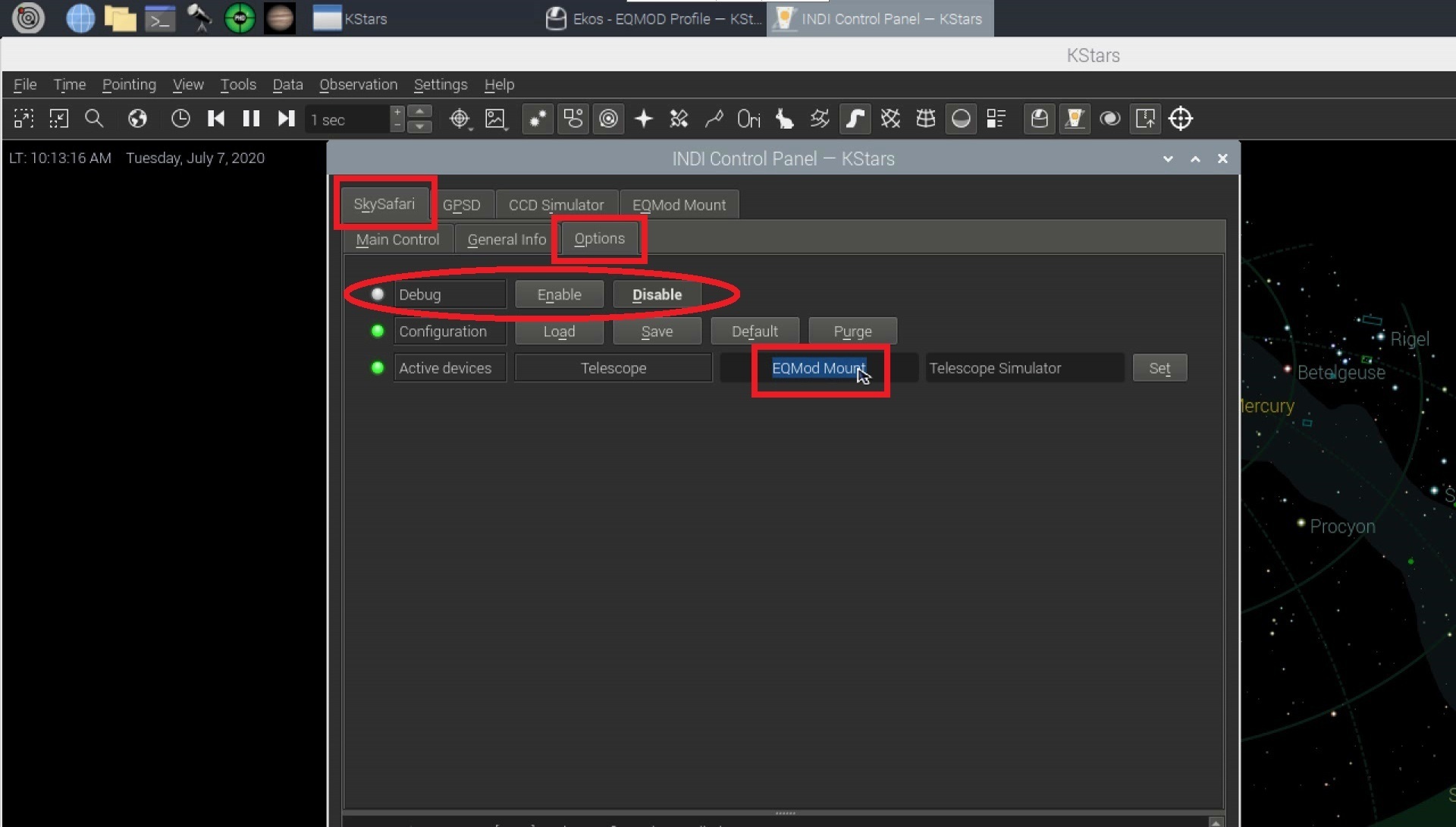 「SkySafari」「Option」の設定
「SkySafari」「Option」の設定
AstroberryがAZ-GTiとつながると、「三脚」マークが出ます。「三脚」マークのタブの右端の「Mount Control」をクリックすると、コントローラーが出てきます。
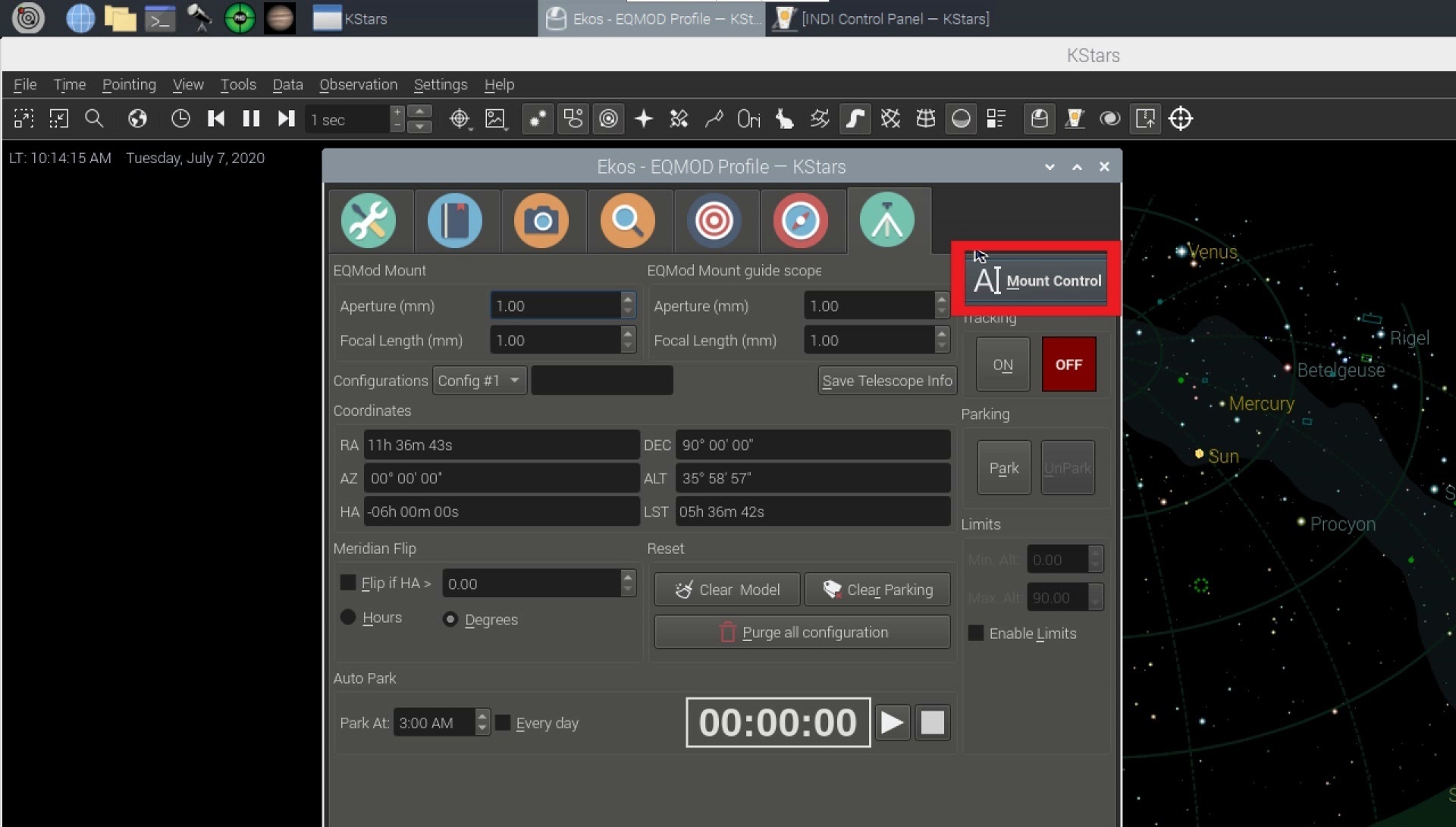 マウント・コントローラーを出す画面
マウント・コントローラーを出す画面
マウント・コントローラーが表示されたら、SkySafariの接続を行います。スマホをAstroberryのWiFiにつなげます。
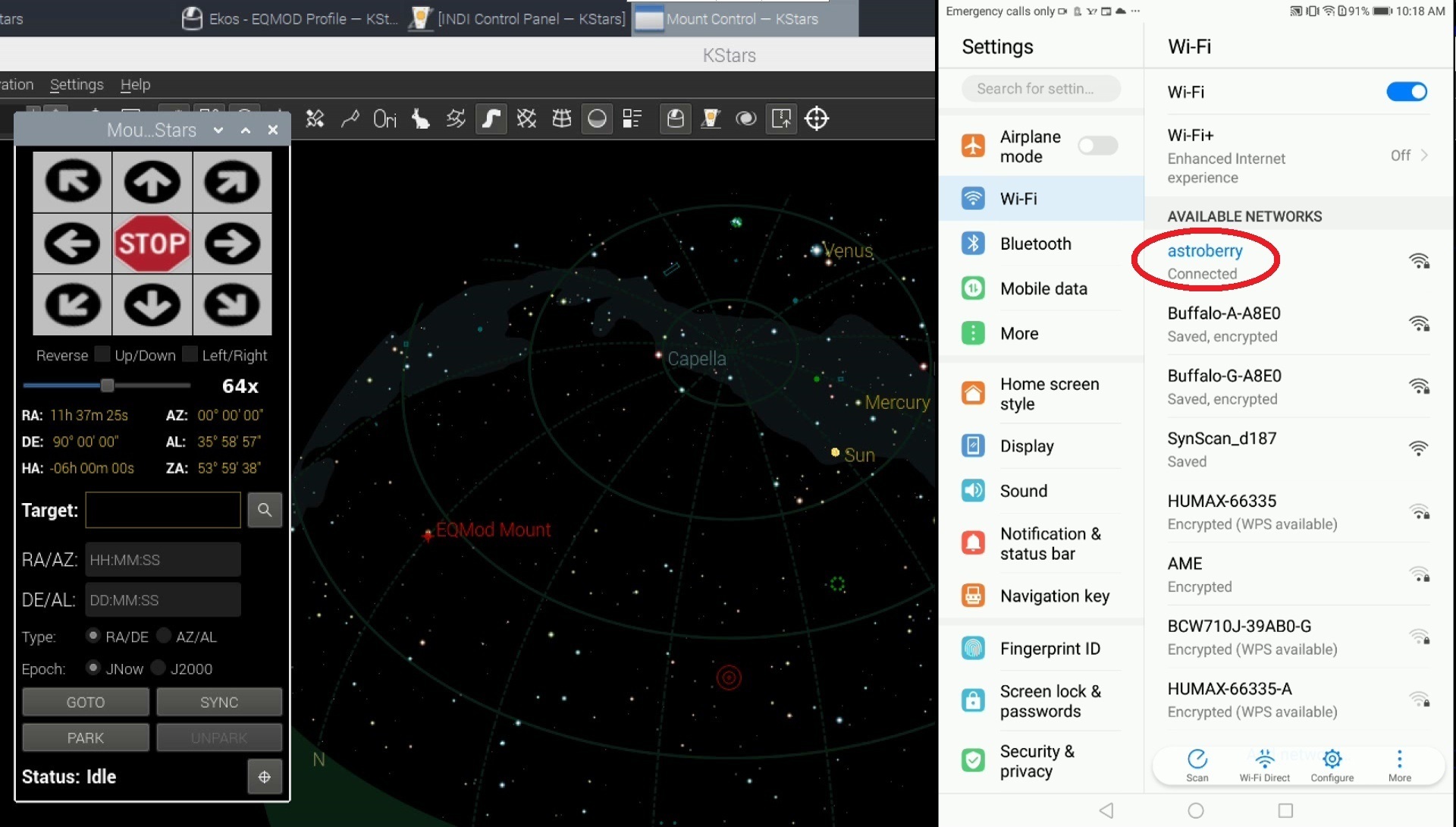 スマホをAstroberryのWiFiへつないだ画面
スマホをAstroberryのWiFiへつないだ画面
SkySafari6 Plusのアプリを起動し、Setup画面を開き、下のように条件を入力します。
Scope Type --Mead Lx200 GPS/ACF, LX600
Mount Type --Equatorial GoTo (German)
IP Address:10.42.0.1
Port Number:9624
USB-GPSを使用している場合は、Set Time & Locationのチェックは必要ありません。
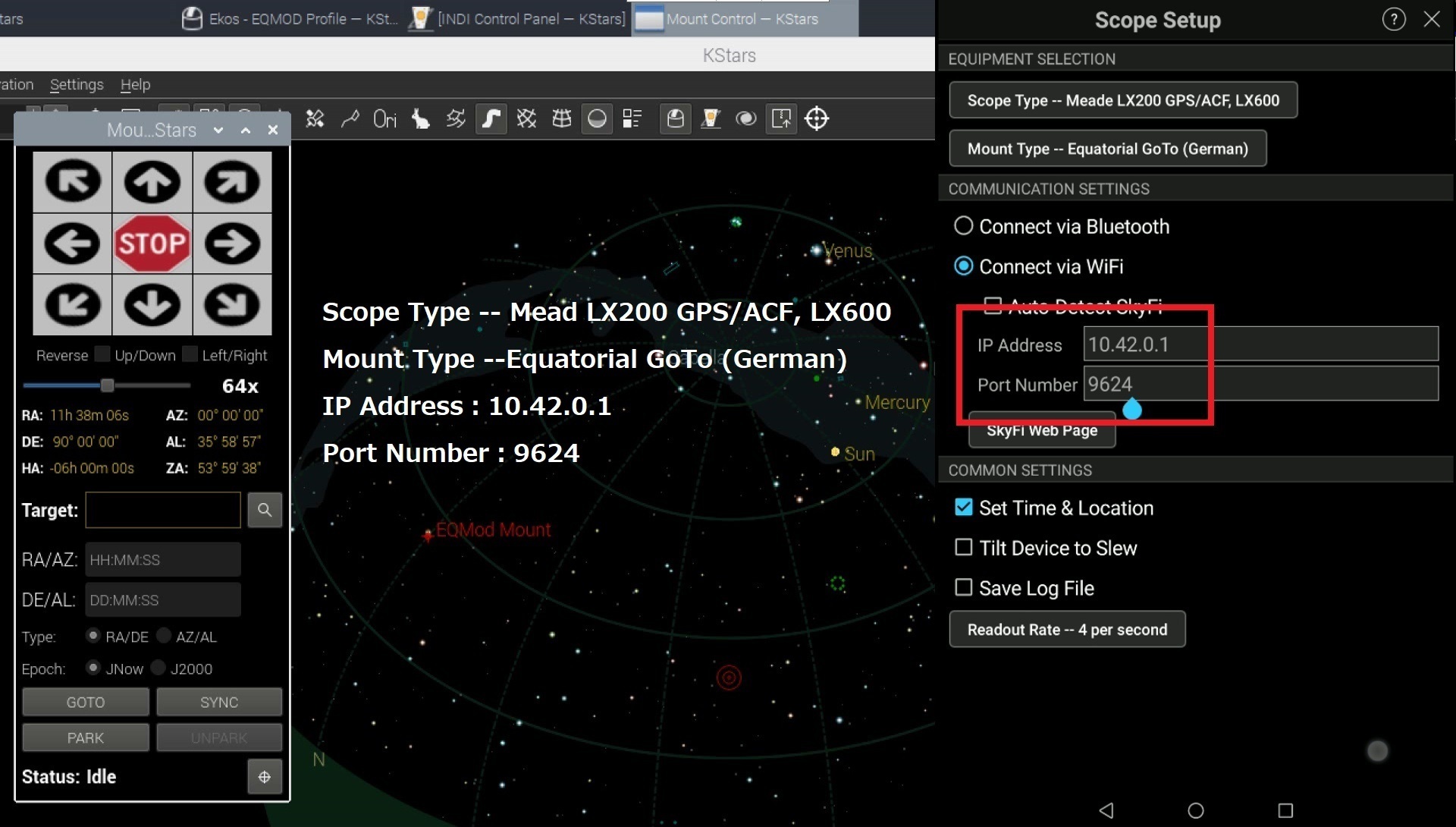 SkySafari6 PlusのSetup画面
SkySafari6 PlusのSetup画面
2.シリアル(USB)接続の場合のGoToデモとSkySafariとの連携
動画ではないのでわかりにくいですが、KStarsからのGoToと、SkySafariからのGoToを試験してみました。いずれも良好に導入が出来ました。
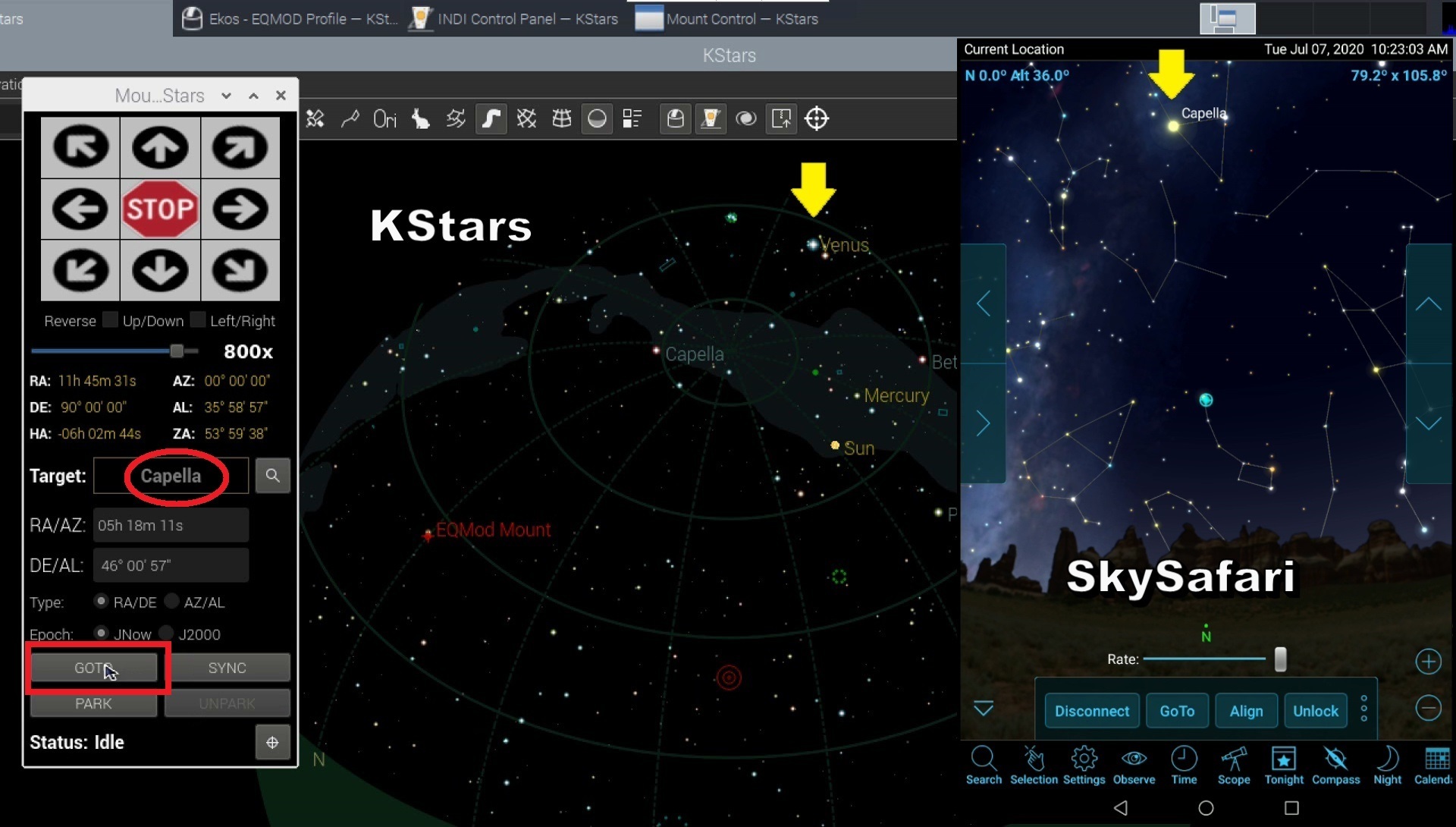 GoTo試験とSkySafariとの連携
GoTo試験とSkySafariとの連携
3.AstroberryとAZ-GTiのイーサーネット(WiFi)接続
2020年6月にAstroberry2.01が2.02にアップデートされて、Mountドライバーの中にAZ-GTiが新たに加わりました。このドライバーは、EQModがシリアル(USB)接続になっているのに対して、イーサーネット(WiFi)接続を可能にするドライバーです。従って、ドライバー名はAZ-GTiとなっていますが、SynScan WiFiを使う赤道儀であれば、このドライバーが使えるものと思われます。少なくともASiairの場合はそうでした。
イーサーネット接続の場合の接続図が下の図です。AZ-GTiのWiFiとは、Station Modeでスマホと接続されます。同じスマホでSkySafariも使えます。
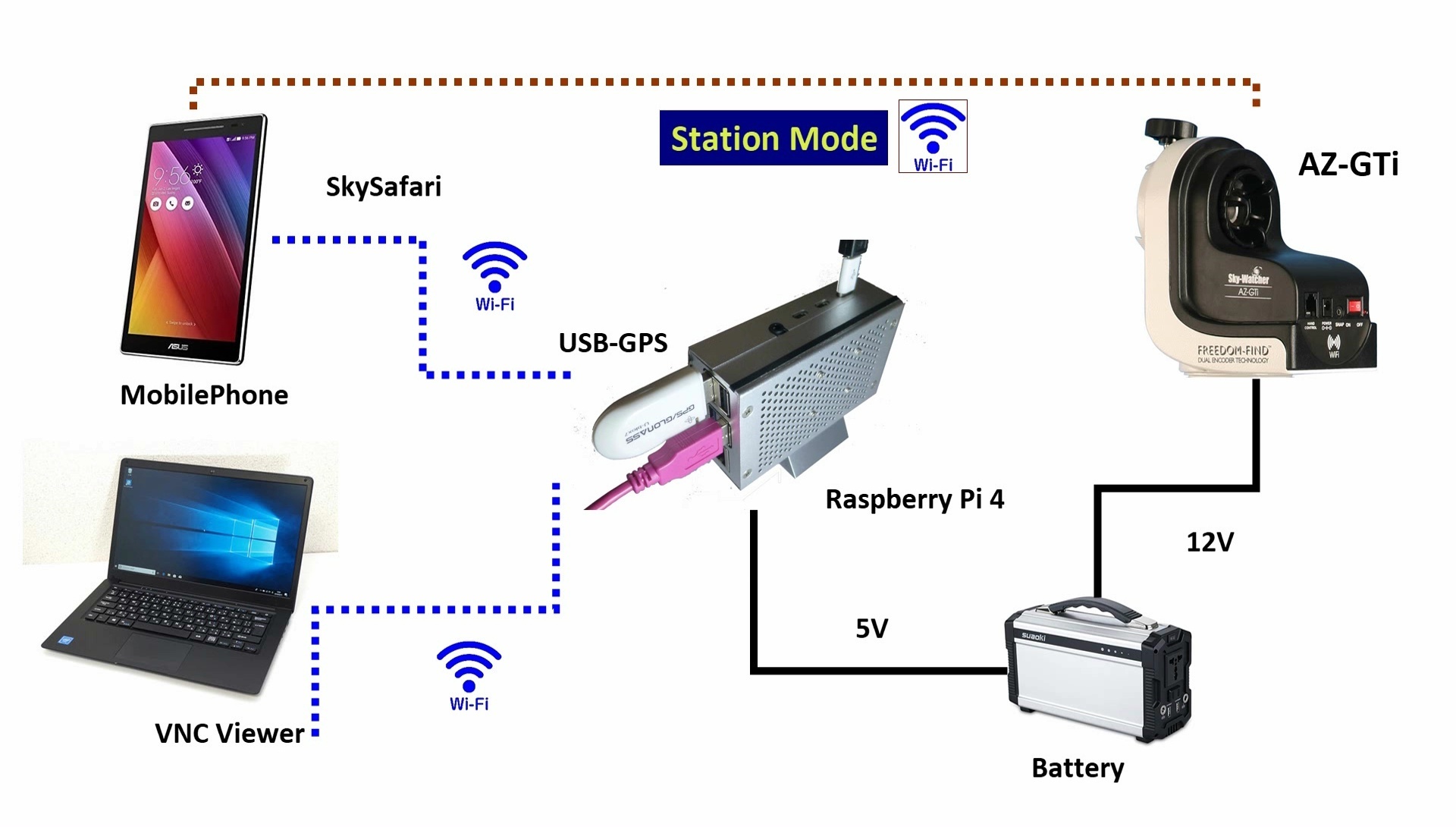 イーサーネット接続の場合の接続図
イーサーネット接続の場合の接続図
EkosのProfileの編集画面が下図です。「Mount」に「AZ-GTi」を選択します。
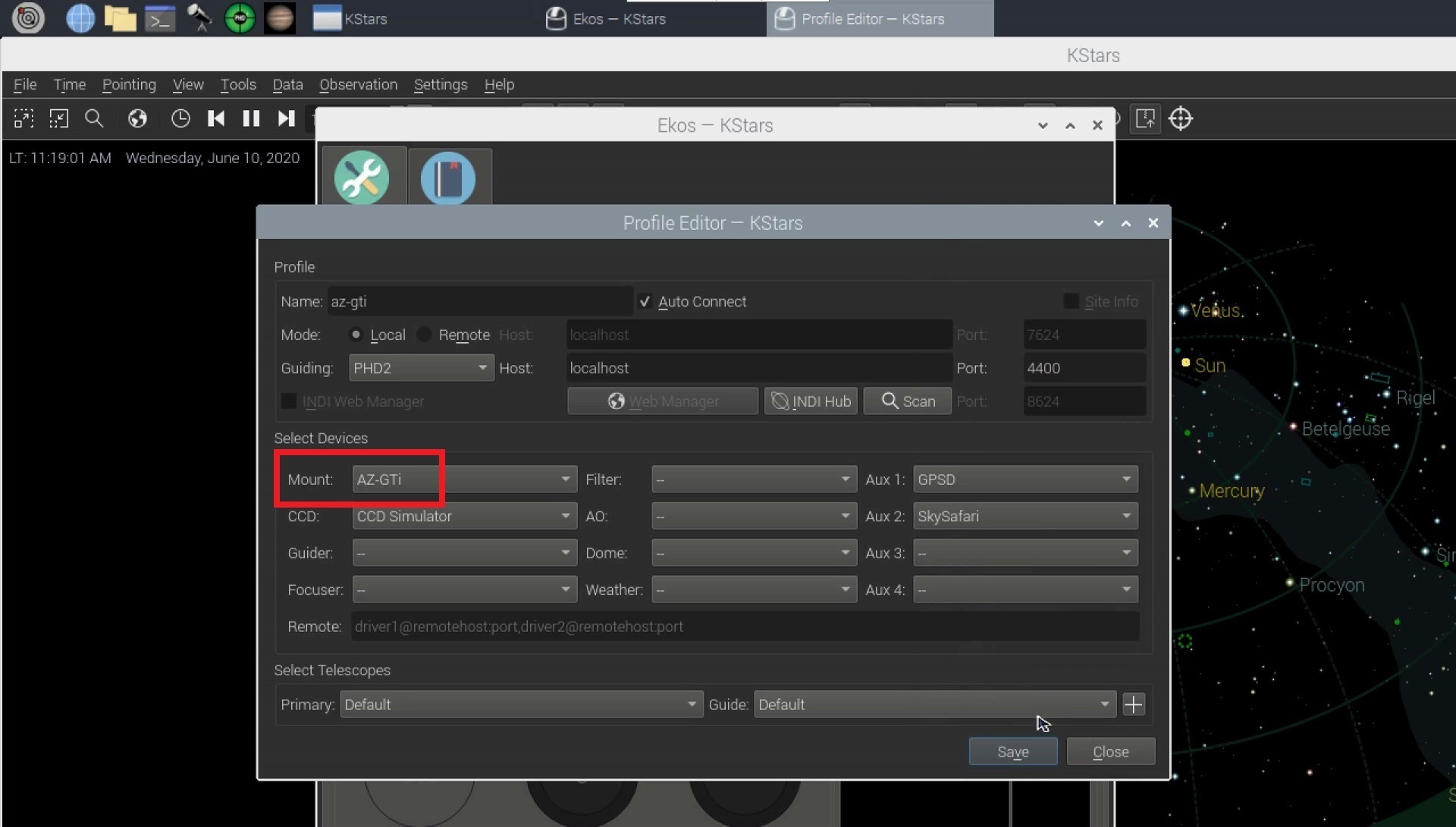 イーサーネット接続のProfile
イーサーネット接続のProfile
AZ-GTiに未接続時のEkosの「AZ-GTi」タブ実行画面。
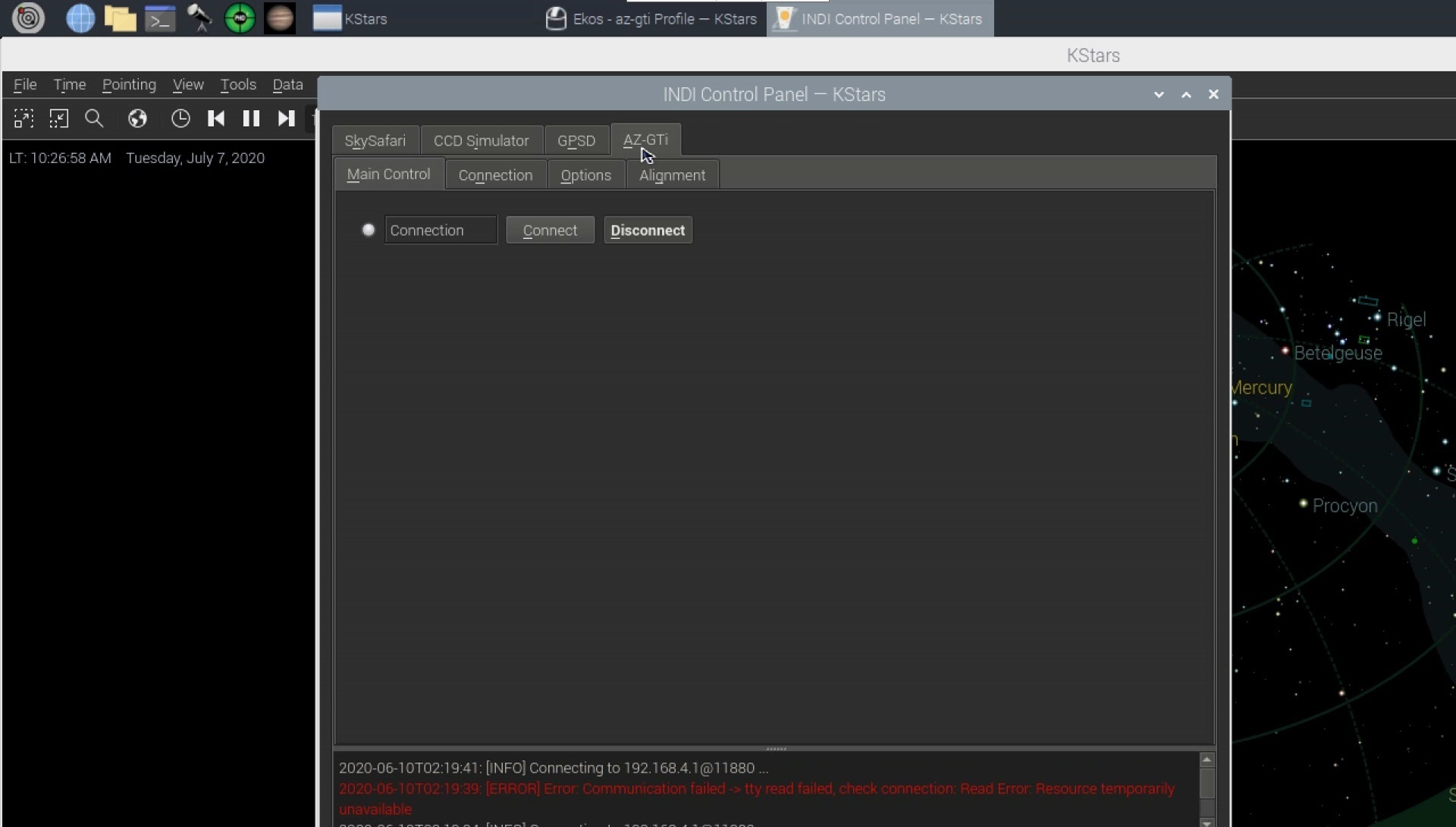 「AZ-GTi」タブの画面
「AZ-GTi」タブの画面
スマホをAZ-GTiのWiFiにつなげ、SynScan Proを立ち上げます。「WiFi Setting」に入ります。
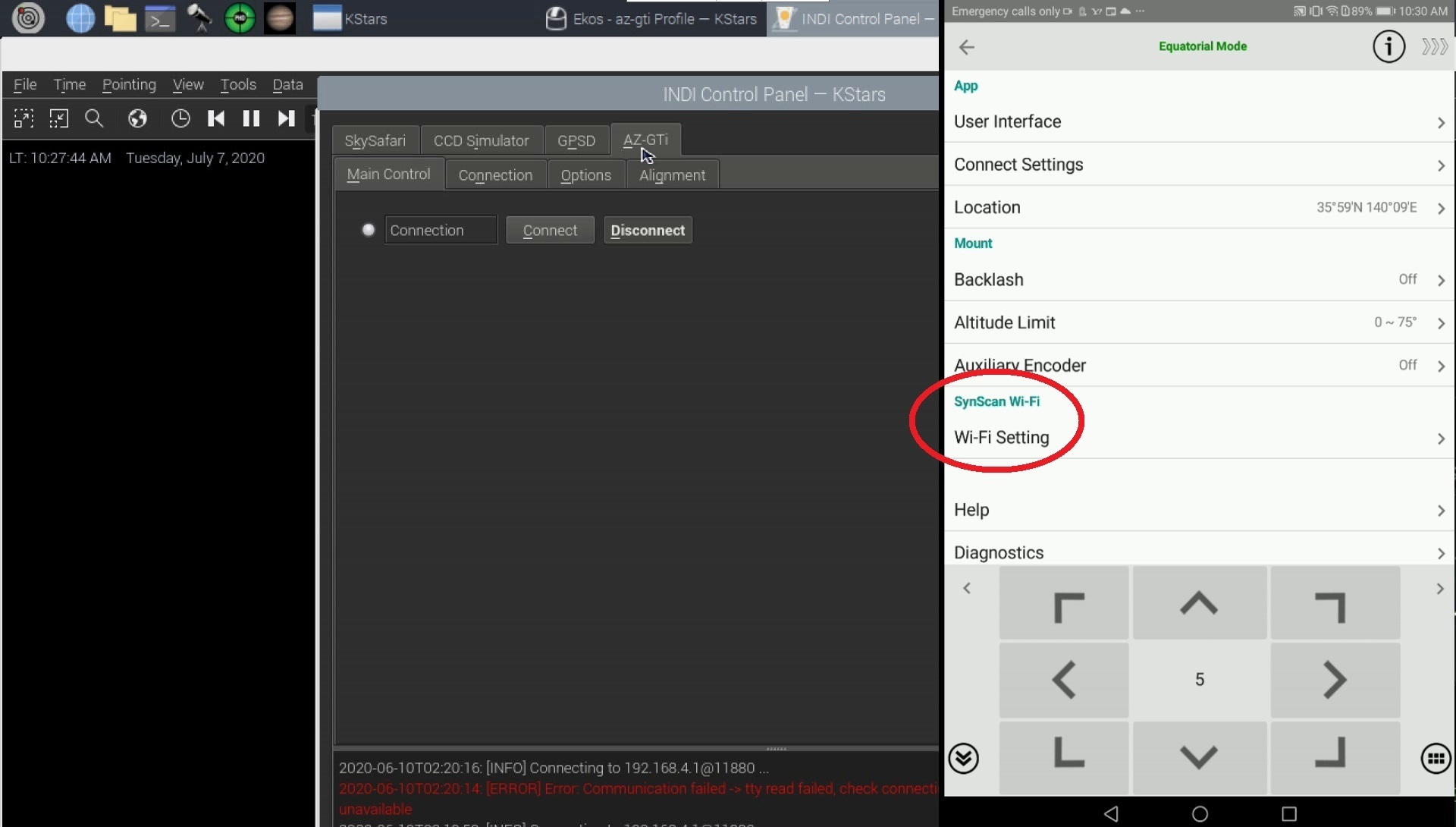 SynScan ProのSetting画面
SynScan ProのSetting画面
WiFi Networkの中の「Station Mode」にチェックを入れます。
そして、パラメータを入力します。
Station Mode:ON
SSID:astroberry
Password:astroberry
Use DHCP:OFF
Fixed IP:192.168.4.1
入力を終えると、右上の「Apply」をクリックします。
 SynScan WiFi Station Modeの設定
SynScan WiFi Station Modeの設定
SynScan Pro の画面は、下の様に「Applying Settings」となります。
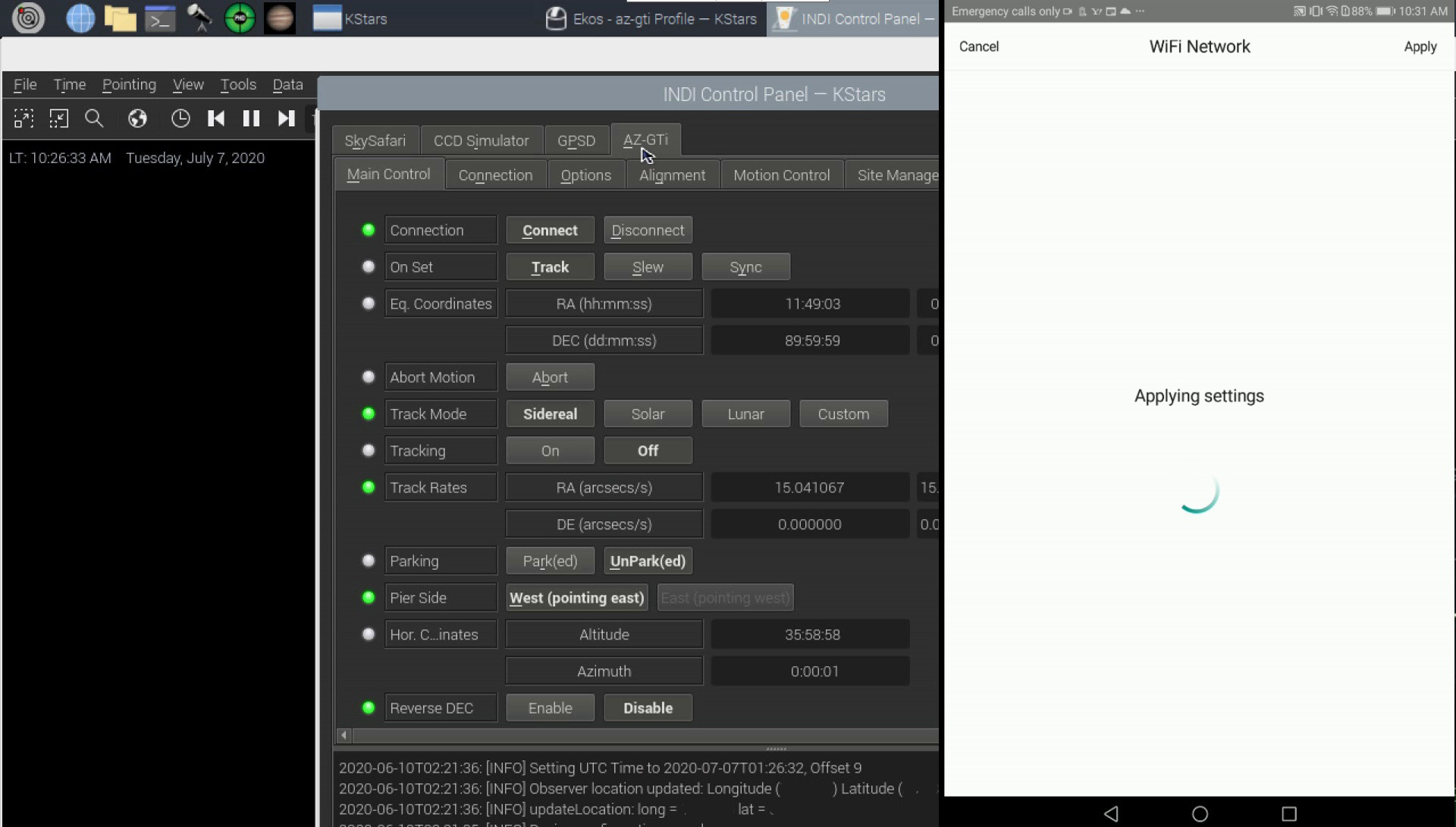 AstroberryとAZ-GTiがつながろうとしている画面
AstroberryとAZ-GTiがつながろうとしている画面
AstroberryとAZ-GTiが接続すると、下図、右側のようにSynScan Proは、「All settings applied」となります。
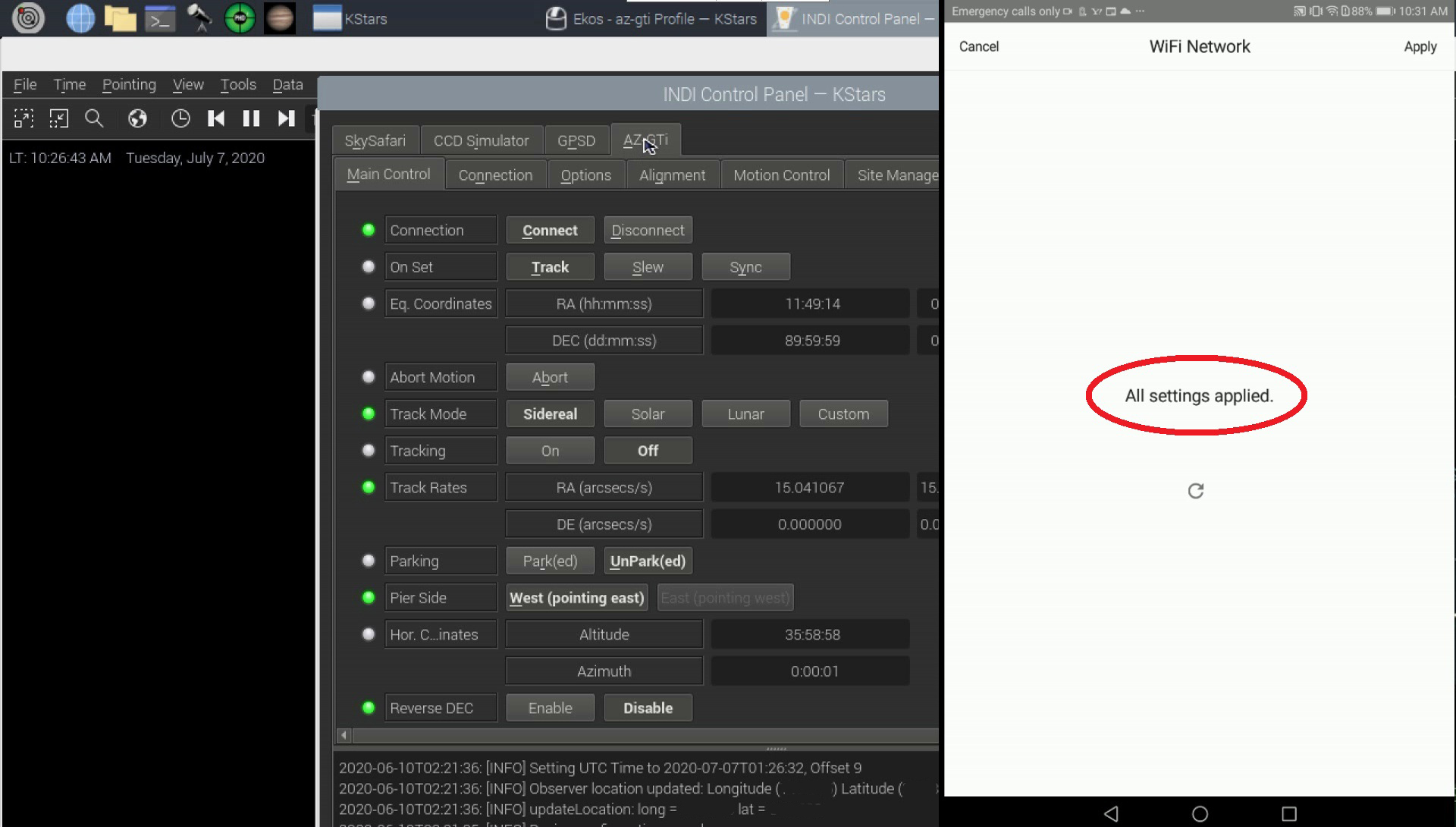 AstroberryとAZ-GTiが接続した画面
AstroberryとAZ-GTiが接続した画面
Mountモジュールの中の「Mount Control」をクリックしてマウント・コントローラーを出します。
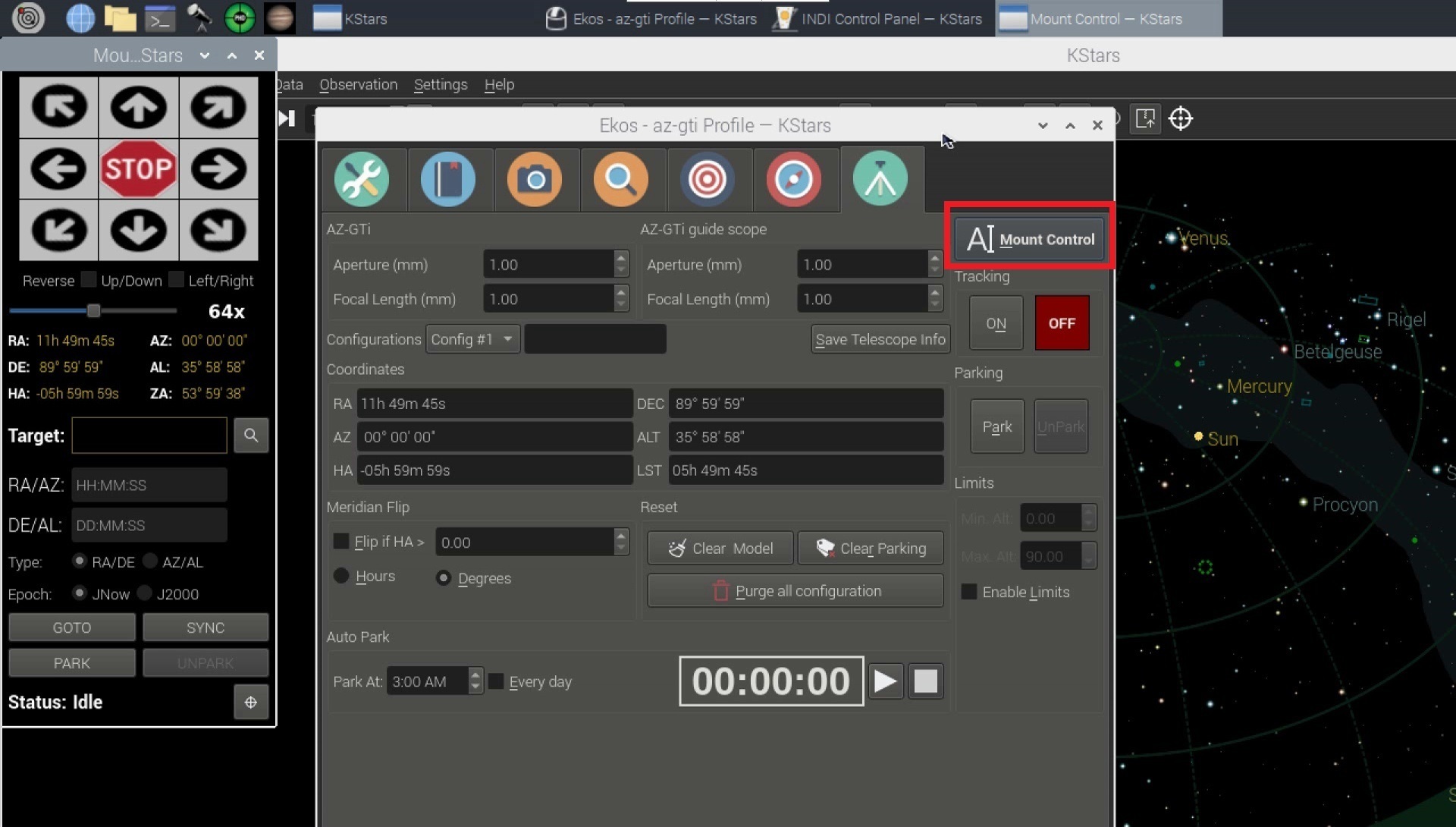 マウント・コントローラーを出した画面
マウント・コントローラーを出した画面
SkySafariを使いたい場合は、スマホのWiFiをAstroberryへ接続する。SynScan ProでStation Modeを設定したスマホを使ってもStation Modeは維持されますので安心して下さい。
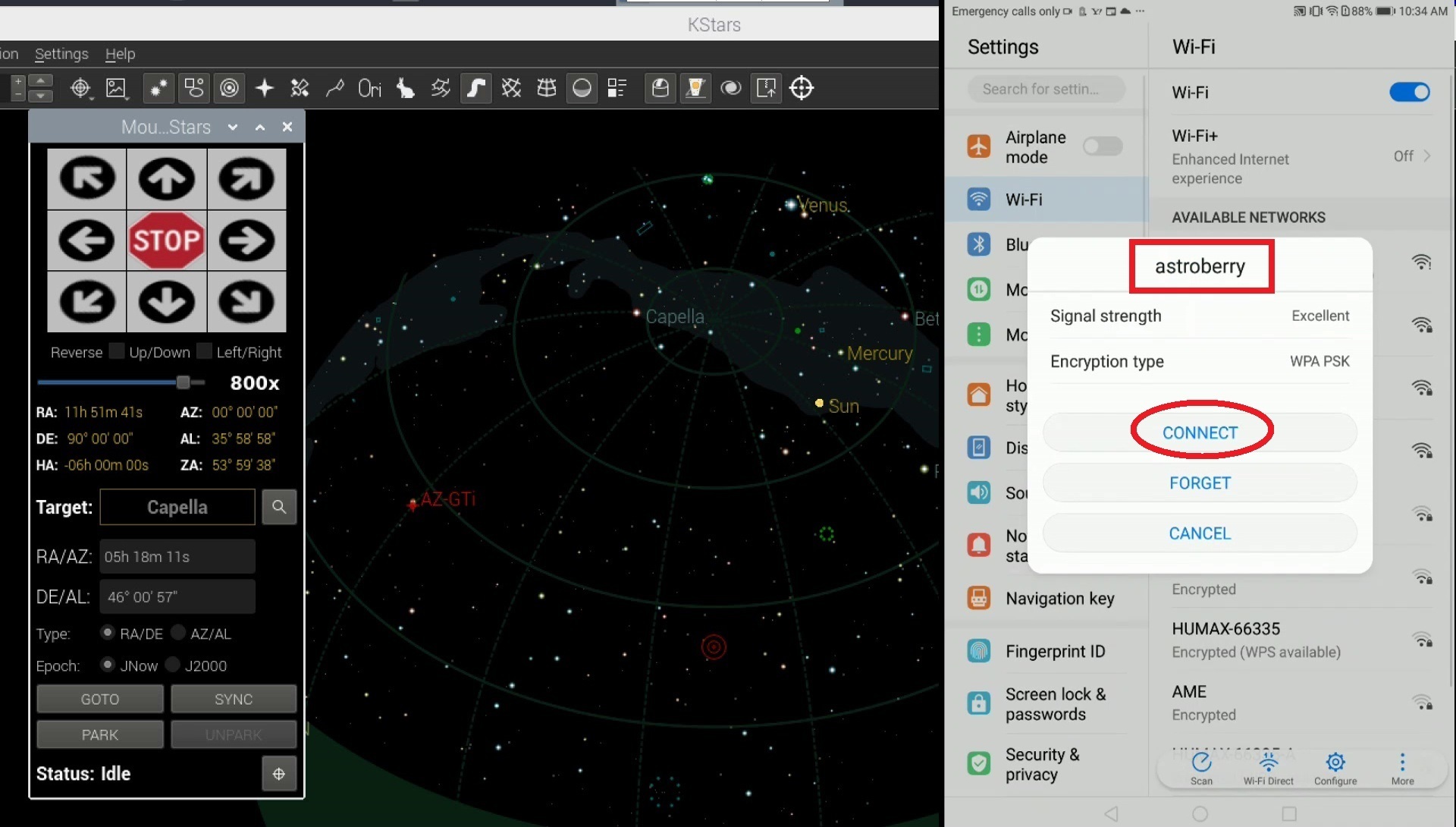 スマホのWiFiをAstroberryへつなぐ
スマホのWiFiをAstroberryへつなぐ
SkySafari6 Plusアプリを立ち上げ、「Setup」画面で、下図のようにセットします。
 スマホのSkySafari6 Plusの「Setup」画面
スマホのSkySafari6 Plusの「Setup」画面
イーサーネットで接続する場合は、シリアルl接続と比較してSkySafariがつながりにくい傾向にありました。
つながりにくい場合は、以下の2点を確認してみて下さい。
① 下図のように、「SkySafari」「Option」タブの中の「Debug」を 「Enable」にする。
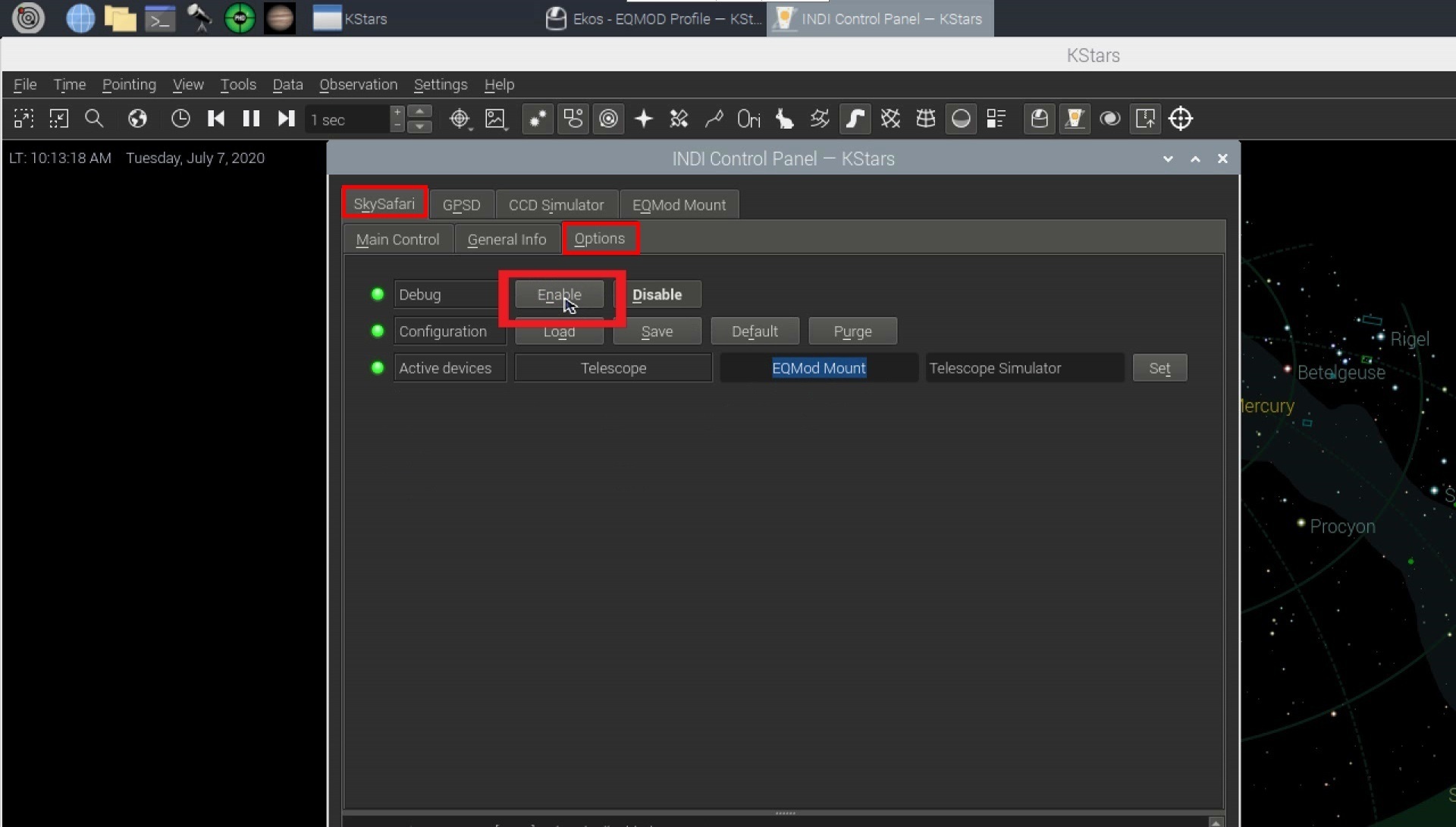 Ekosの「SkySafari」「Option」タブ
Ekosの「SkySafari」「Option」タブ
② 下図のように、「SkySafari」「Main Control」タブの中の「Connect」と「Disconnect」を交互にクリックして、下のLogにあるように「SkySafari server is running. Connect the App now to ・・・・・」が出ればつながります。
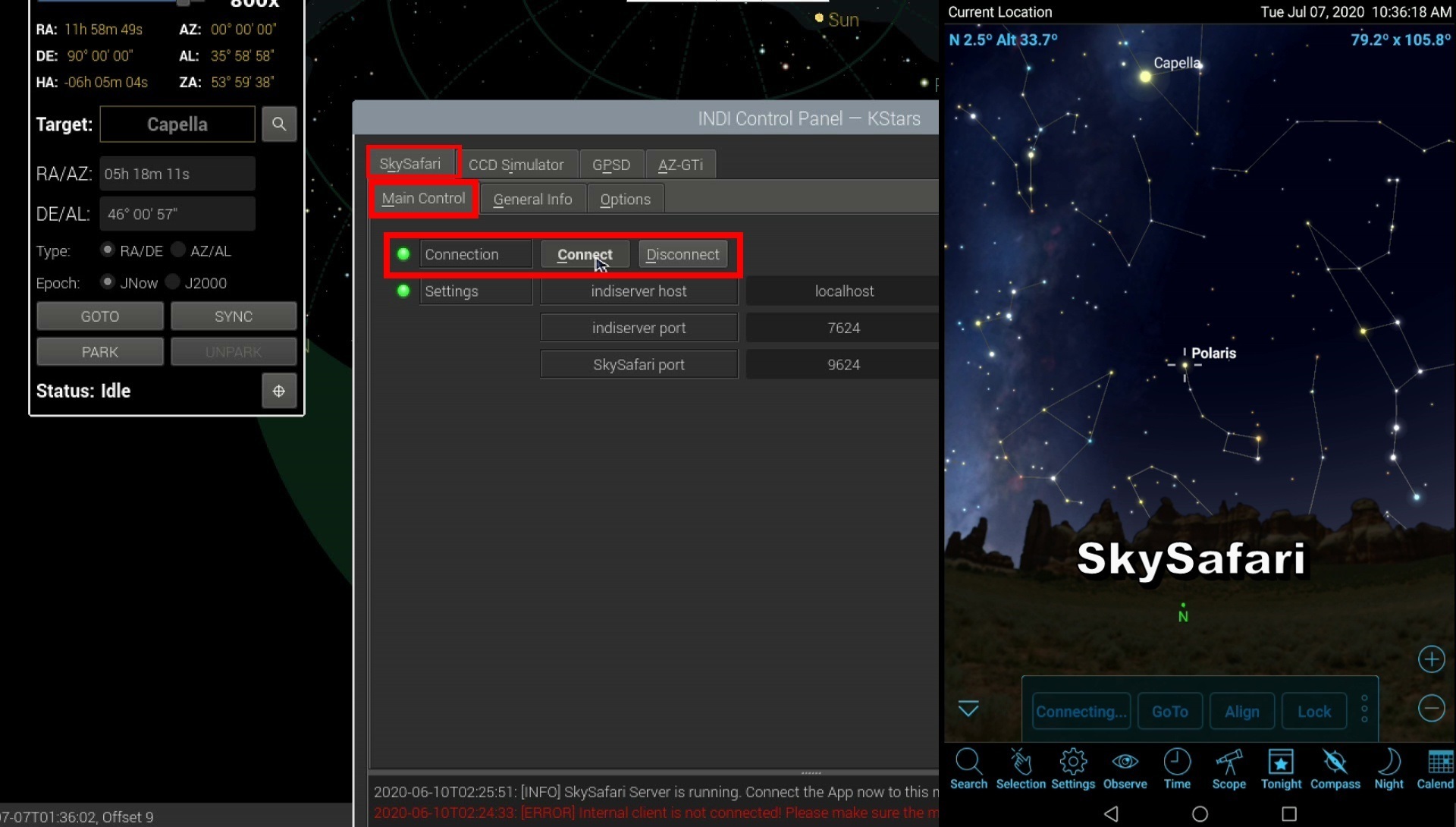 Ekosの「SkySafari」「Main Control」タブ
Ekosの「SkySafari」「Main Control」タブ
4.イーサーネット(Wifi)接続の場合のGoToデモとSkySafariとの連携
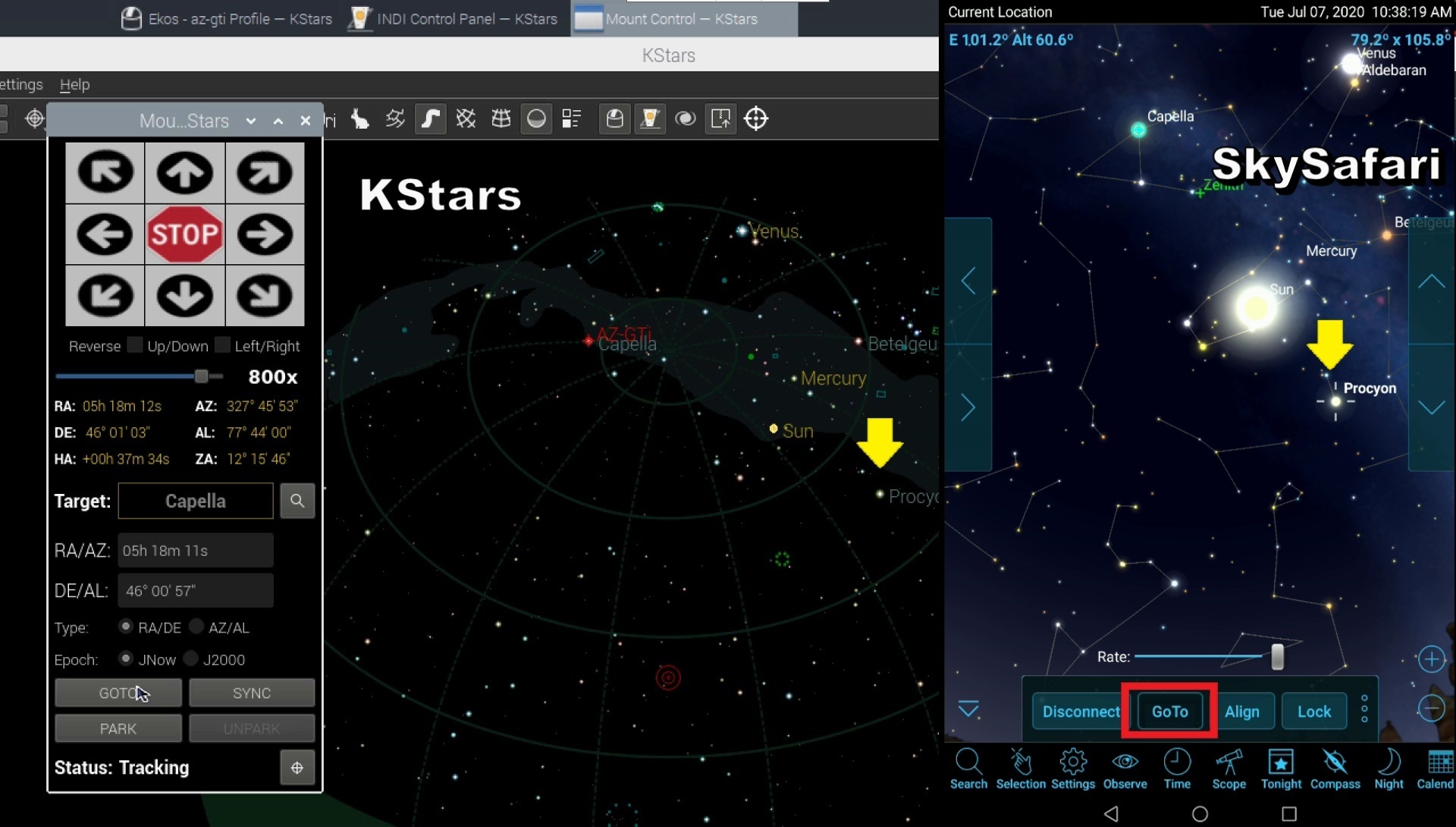 イーサーネット接続のGoTo試験とSkySafariとの連携
イーサーネット接続のGoTo試験とSkySafariとの連携
いくつかのAstroberryに関する情報で、「Unpark」をクリックすると不可思議な動きをするという情報があります。この「Park」と「Unpark」を繰り返して試験をしましたが、おかしな動きは全く観測されませんでした。
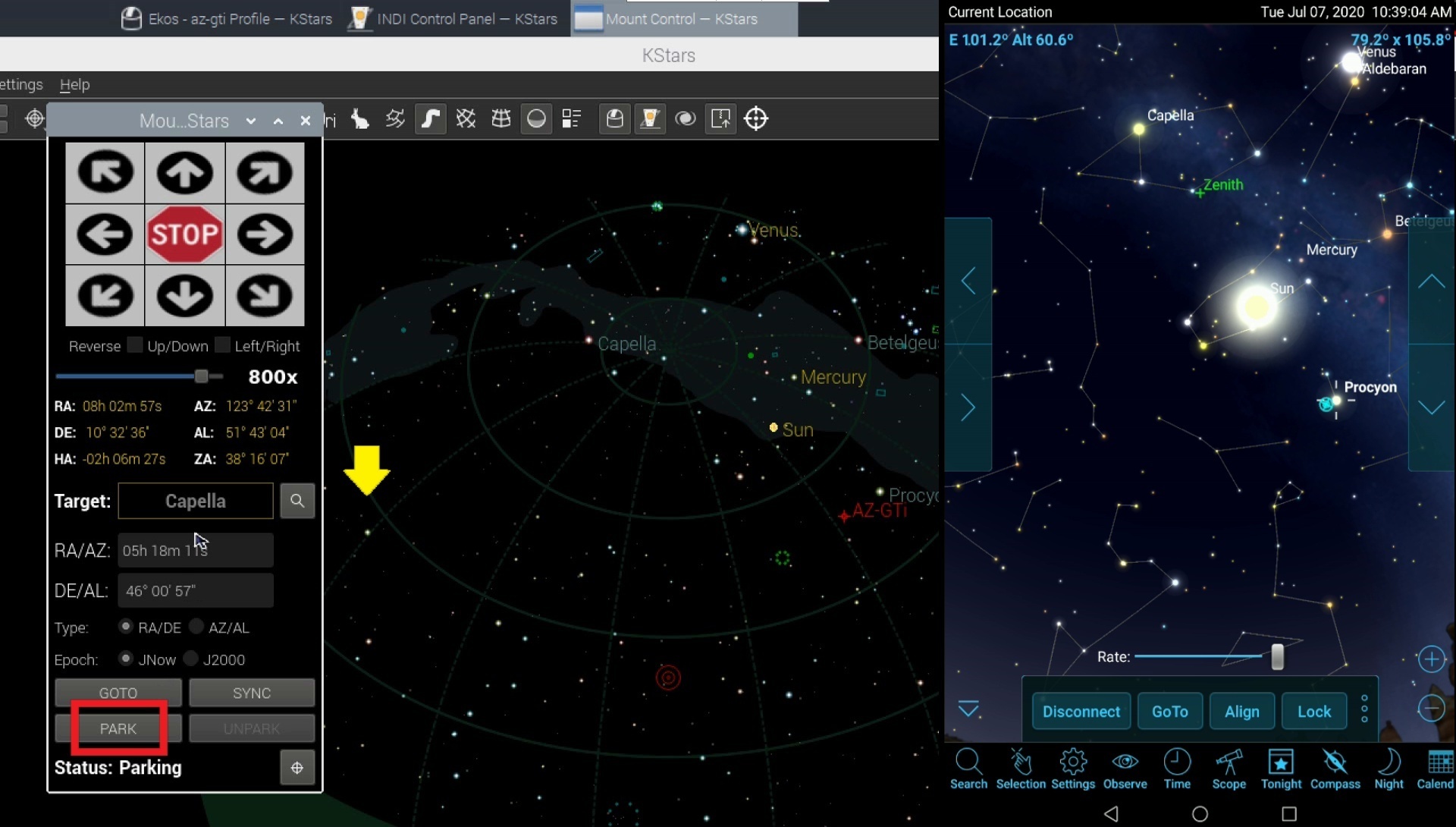 マウント・コントローラーの「Park」と「Unpark」
マウント・コントローラーの「Park」と「Unpark」
- 関連記事
-
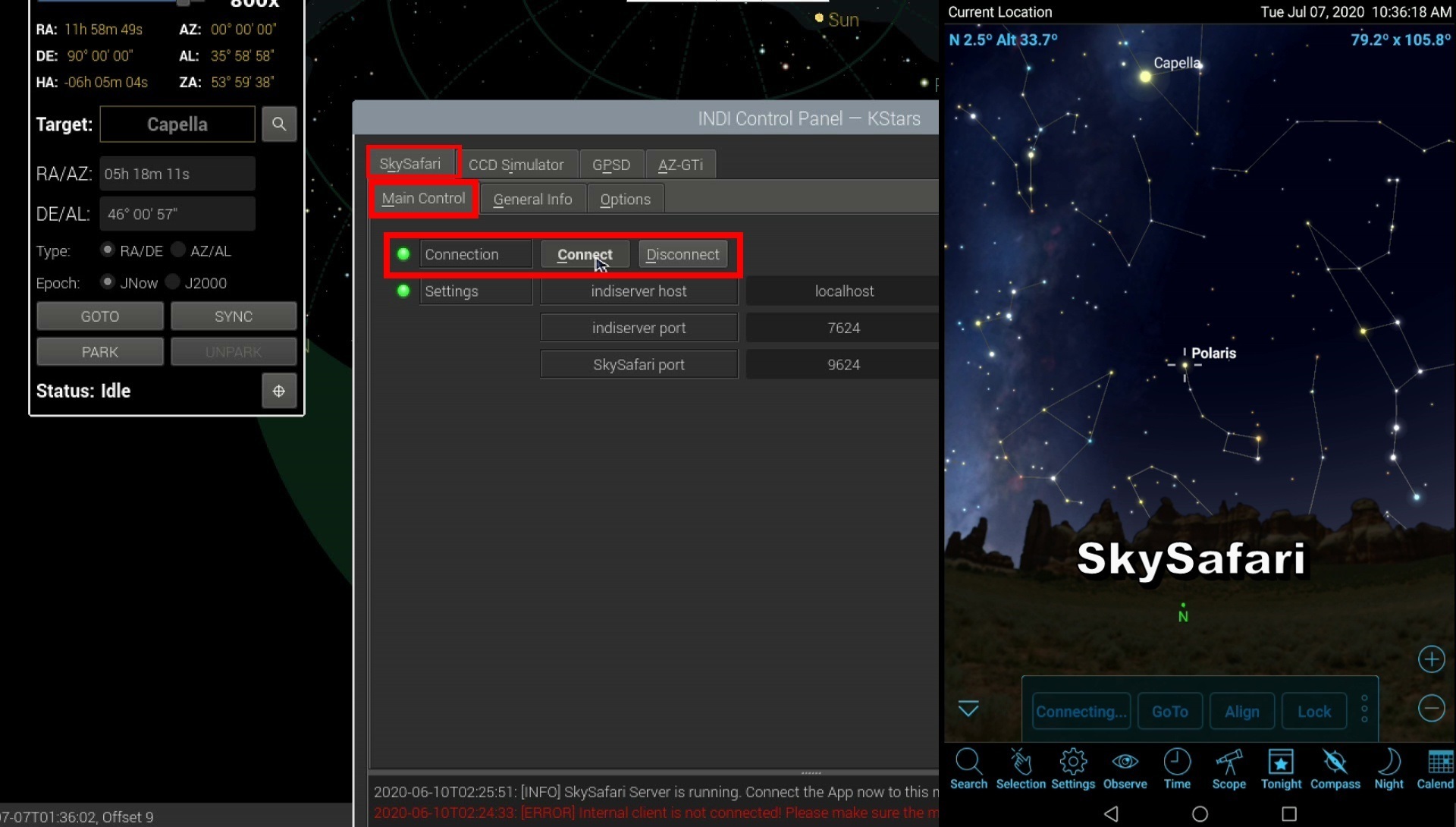 Ekosの「SkySafari」「Main Control」タブ
Ekosの「SkySafari」「Main Control」タブ

コメント