天体撮影を実行する時に使用するプラネタリウム・アプリは数多くあります。AstroberryにおいてもKStarsがあります。しかし何といっても使いやすいのはSkySafriだと思います。
ASiairにおいてもプラネタリウム・アプリが無くともGOTO & Plate Solving が可能ですが、SkySafariをお供にしておくと安心感と楽しさが増します。Astroberryのデフォルトのプラネタリウム・アプリはKStarsですが、さすがにSkySafariと比較すると視覚感と使い勝手があまり良くありません。
Astroberryの補助サービスの中に、SkySafariのドライバーがあります。それらの接続と動作確認を行ってみました。
本ブログのメニューは、以下の通りです。
1.Astroberry の補助サービス:Aux2 への SkySafari の設定
2.スマホの SkySafari とAstroberry との接続
3.SkySafari による Astroberry の日時と緯度経度の設定
4.スマホの SkySafari による Astroberry の導入確認
1.Astroberry の補助サービス:Aux2 への SkySafari の設定
AstroberryのWiFiにつなぎ、PC上のVNC ViewerからAstroberryを立ち上げます。
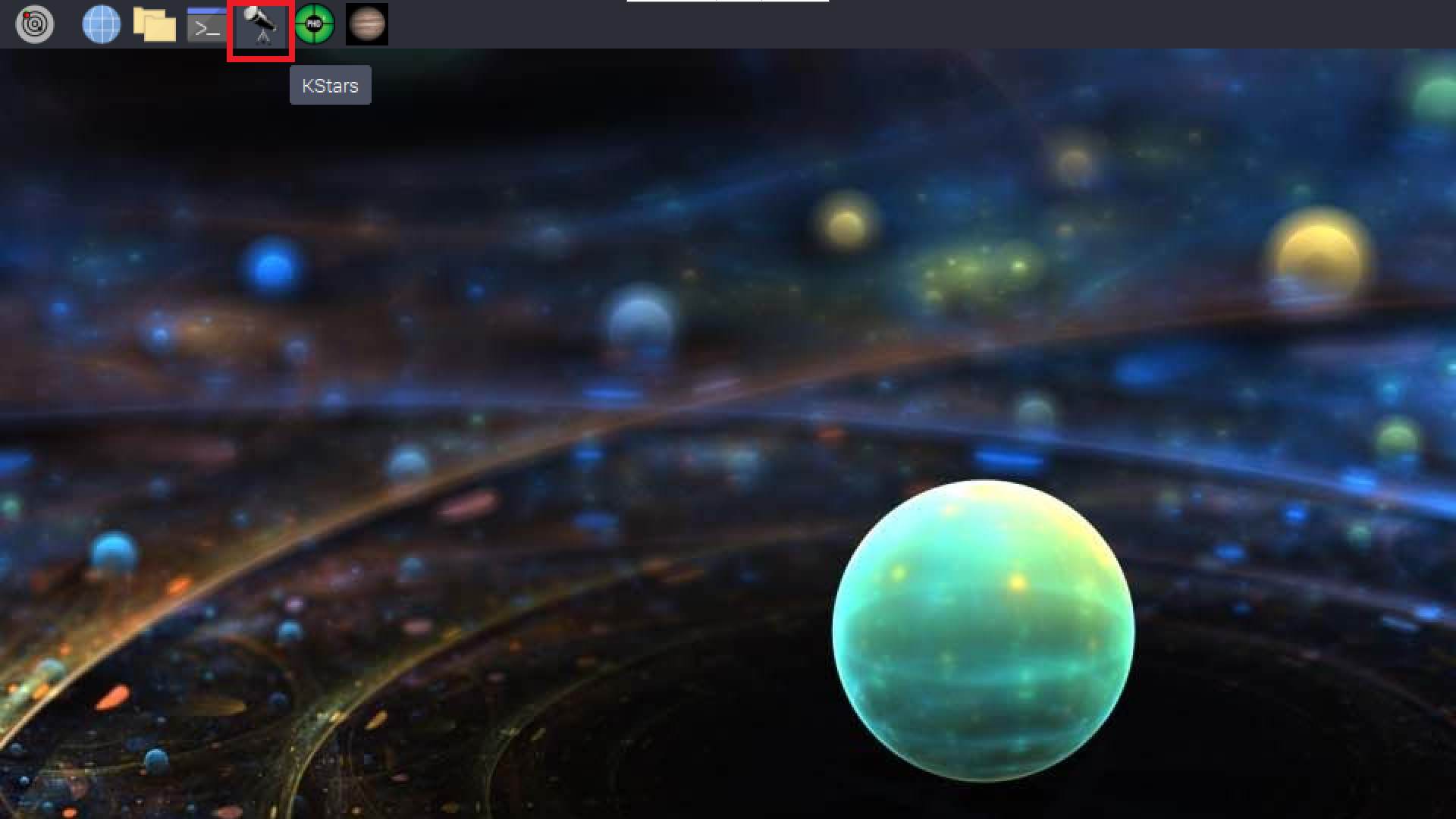 Astroberryの起動画面【写真クリックで拡大します】
Astroberryの起動画面【写真クリックで拡大します】
赤枠の天文台マークをクリックしてEkosを立ち上げます。
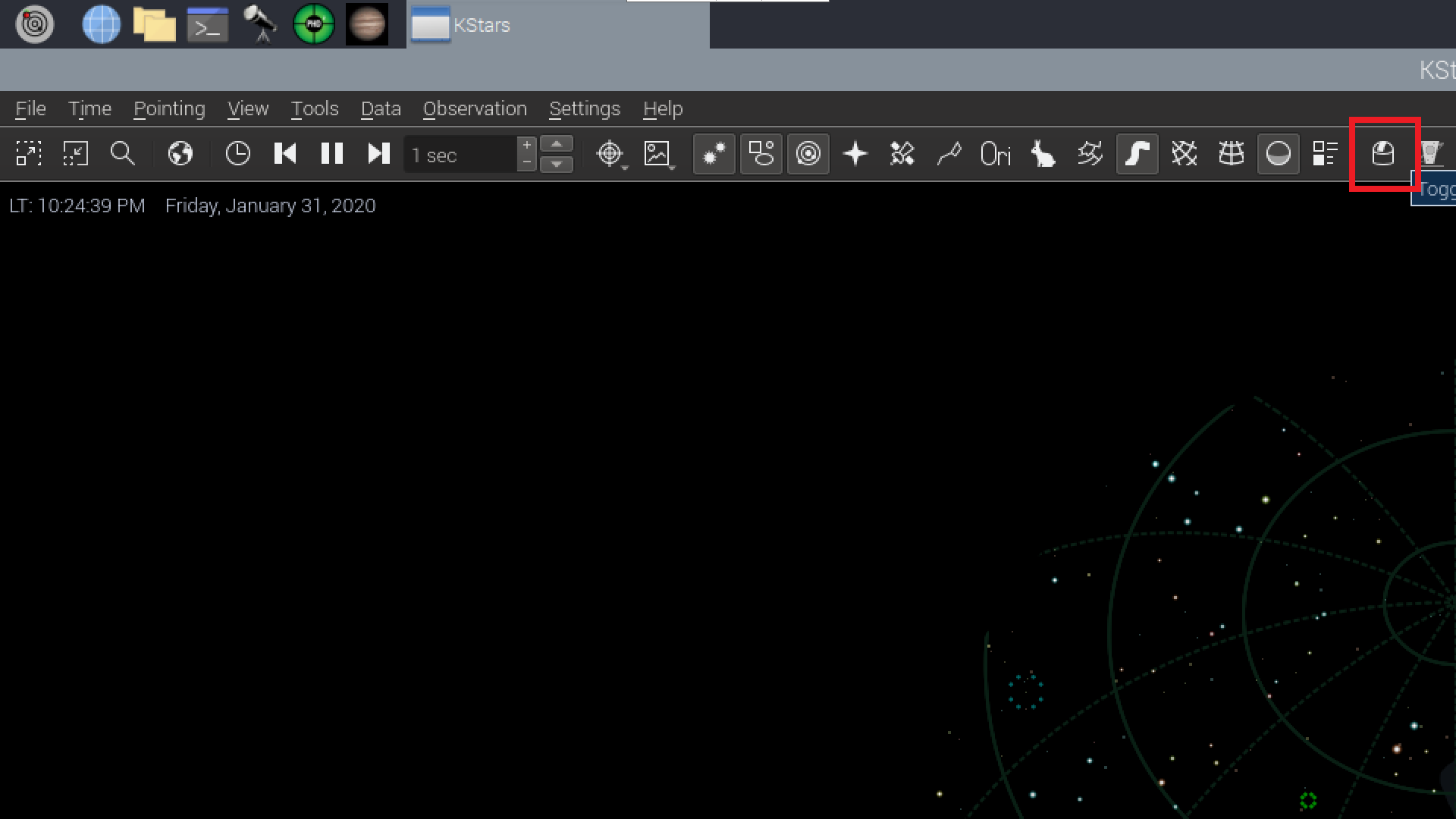 赤枠の天文台マークをクリックしてEkosを立ち上げる
赤枠の天文台マークをクリックしてEkosを立ち上げる
赤枠の鉛筆マークをクリックして、EkosのProfile編集画面を立ち上げます。
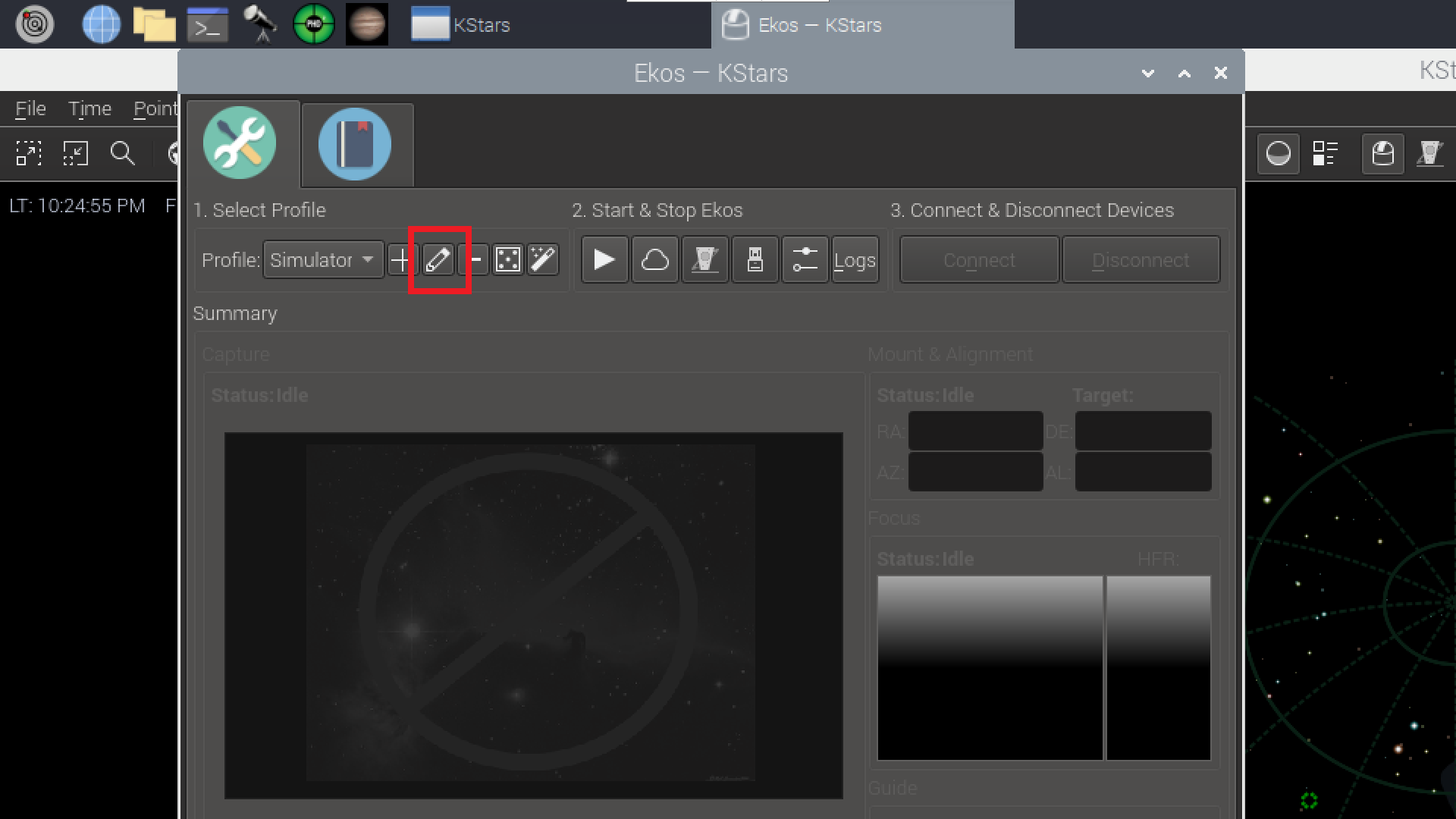 EkosのProfile編集画面を立ち上げる
EkosのProfile編集画面を立ち上げる
Profileは、以下のとおり。
Mount:Telescope Simulator
CCD:CCD Simulator
Aux1:gpsd
Aux2としてSkySafariを選択してクリック。
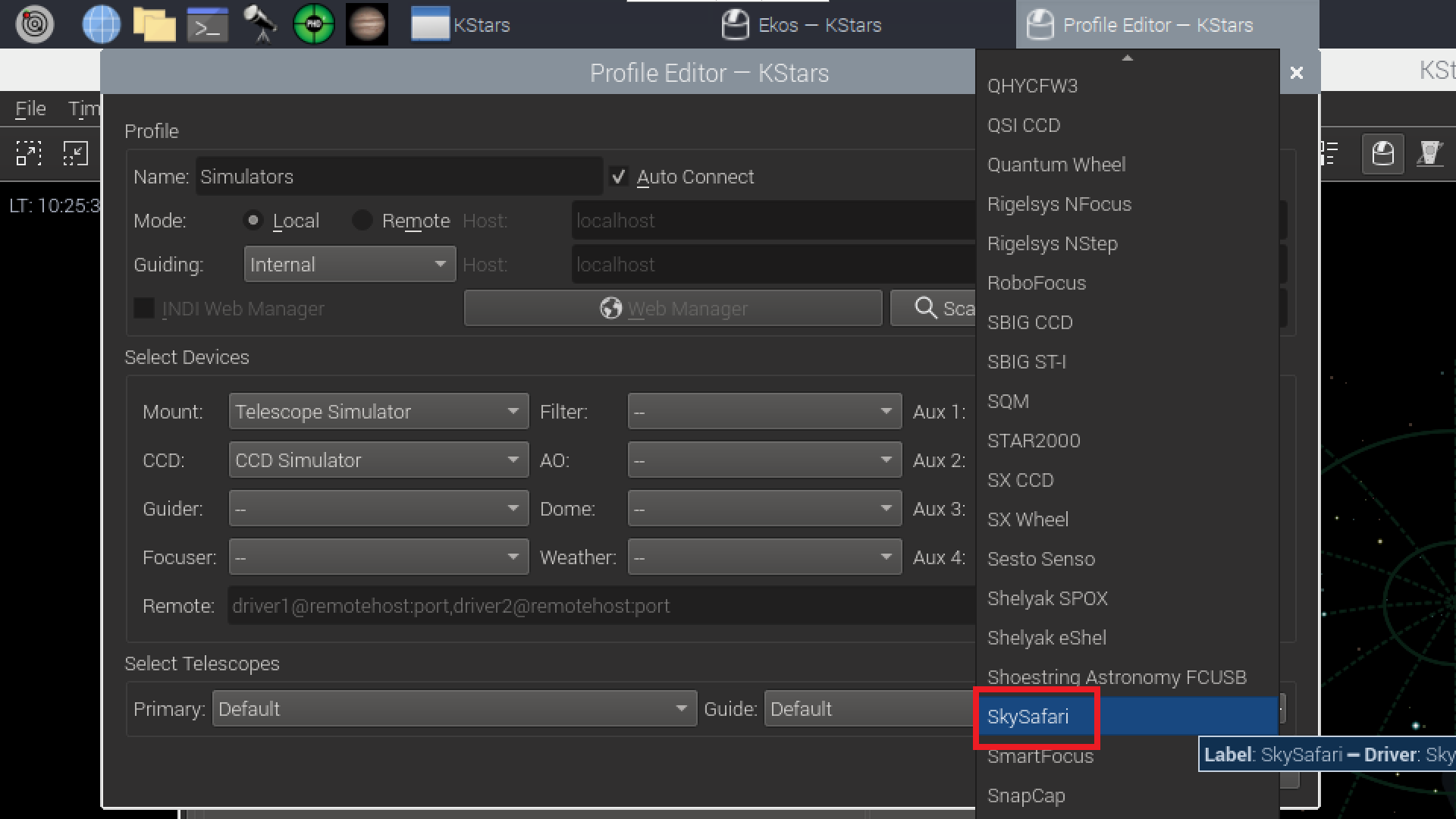 Aux2にSkySafariサービスを選択
Aux2にSkySafariサービスを選択
「save」をクリックしてProfileを保存します。
Profile の 「Auto Control」 「Mode=Local」にチェック
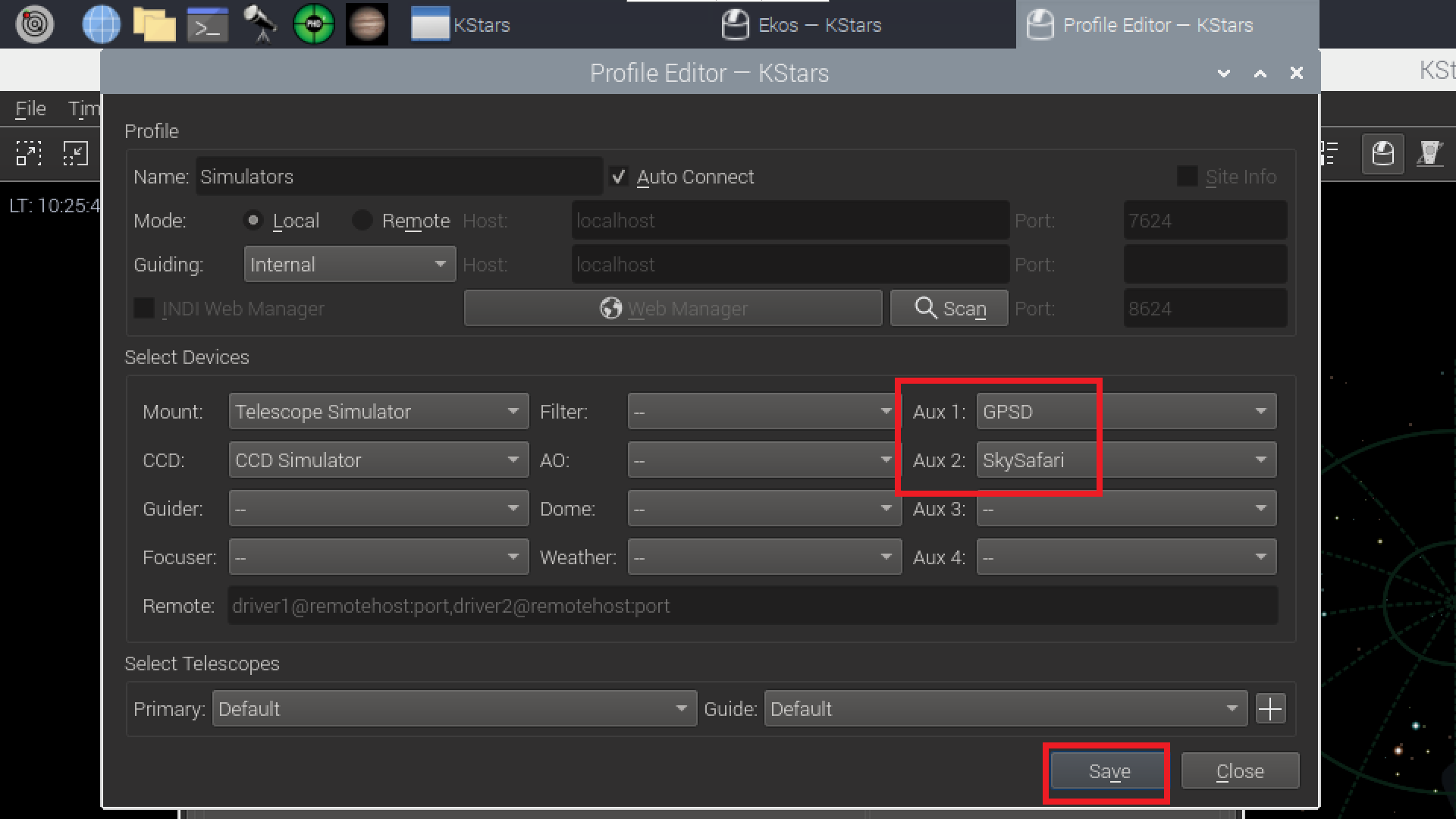 Profileを「save」する
Profileを「save」する
赤枠の「▶」をクリックして、編集したEkosのProfileを実行します。
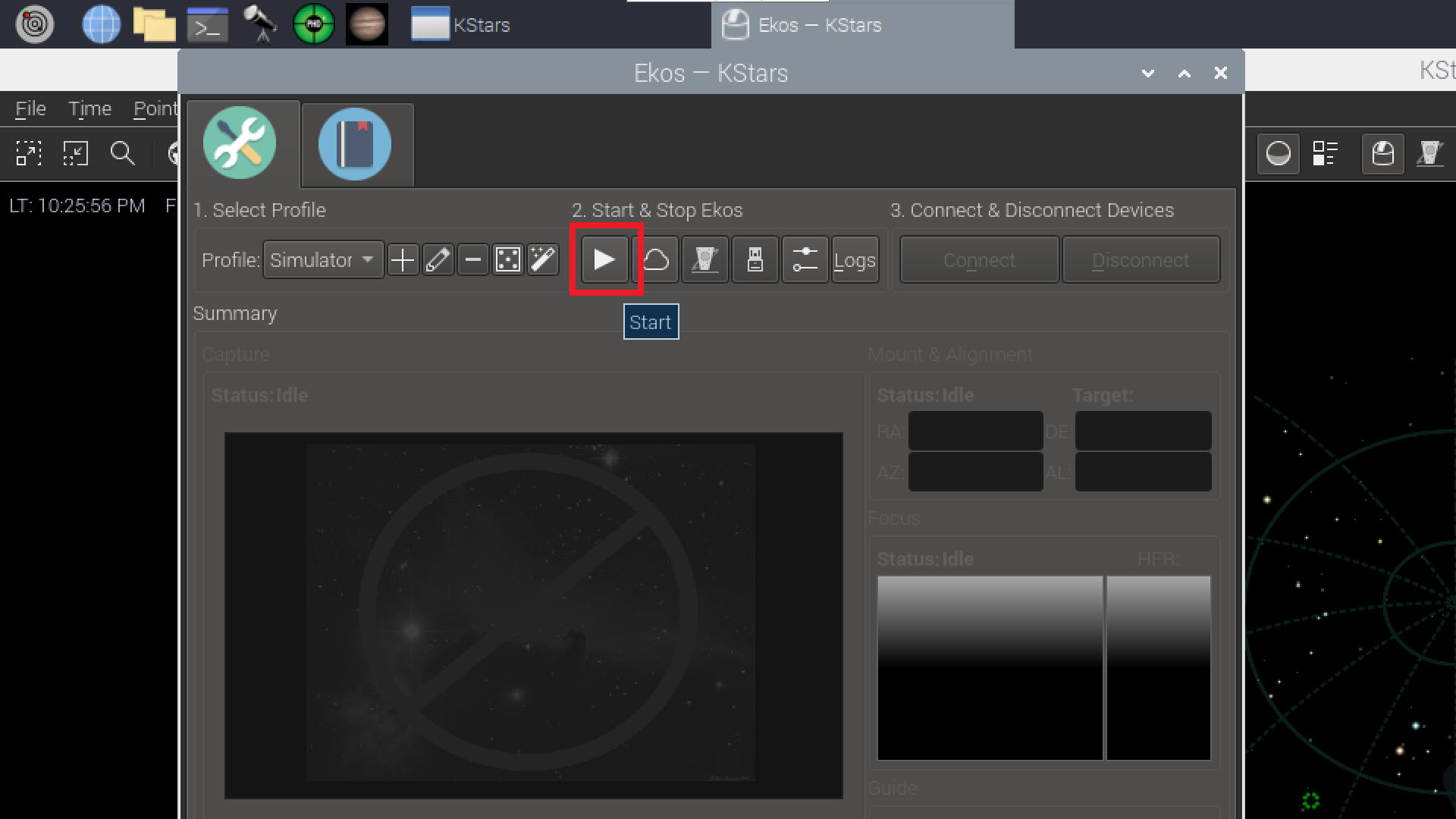 赤枠の「▶」をクリックしてProfileを実行
赤枠の「▶」をクリックしてProfileを実行
下がProfileの実行画面です。4つのタブから構成されています。
1.SkySafariタブ
2.CCD Simulatorタブ
3.Telescope Simulatorタブ
4.gpsdタブ
すでに、「SkySafari」がConnection(緑色)になっています。
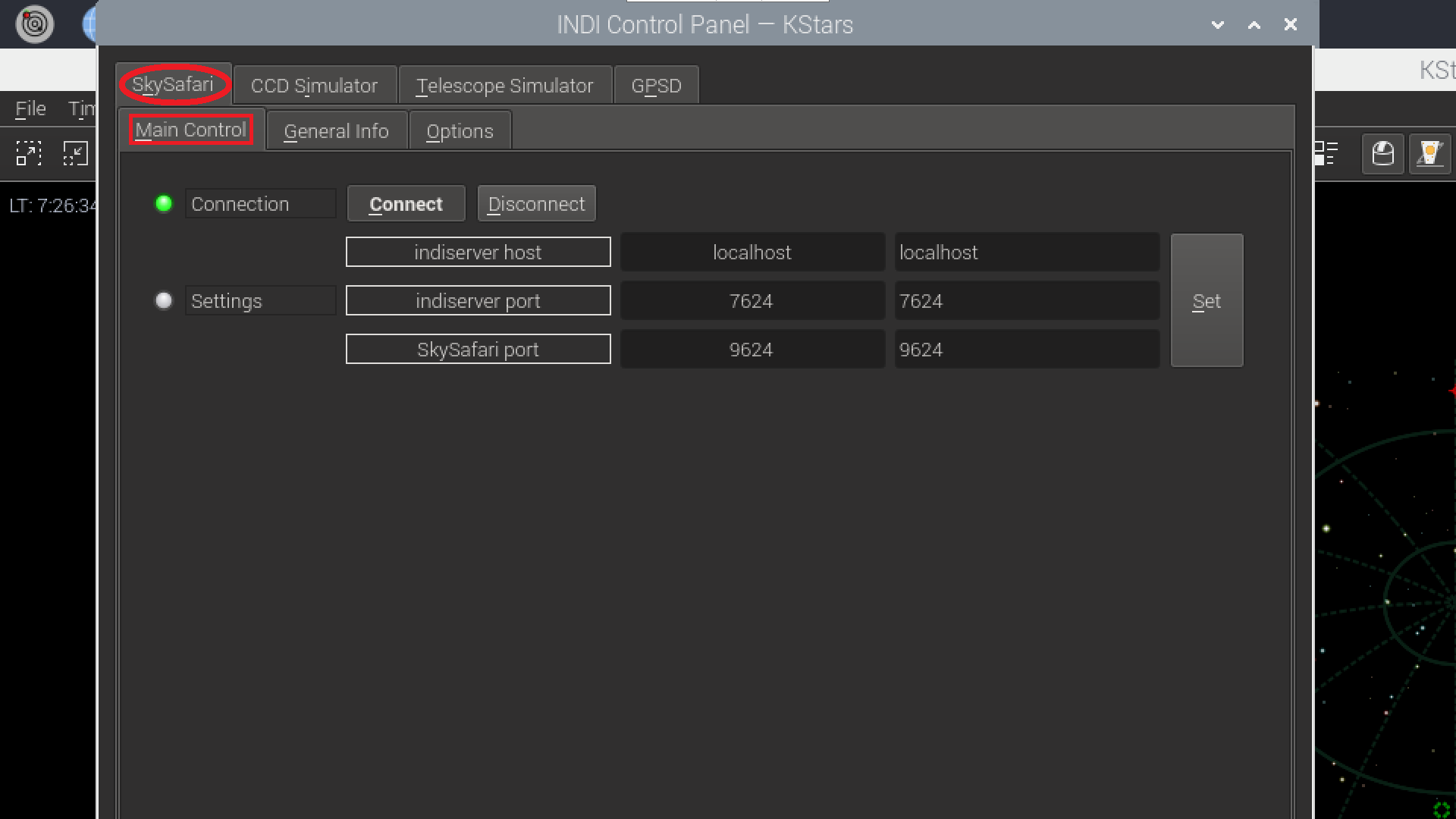 SkySafariが接続された画面
SkySafariが接続された画面
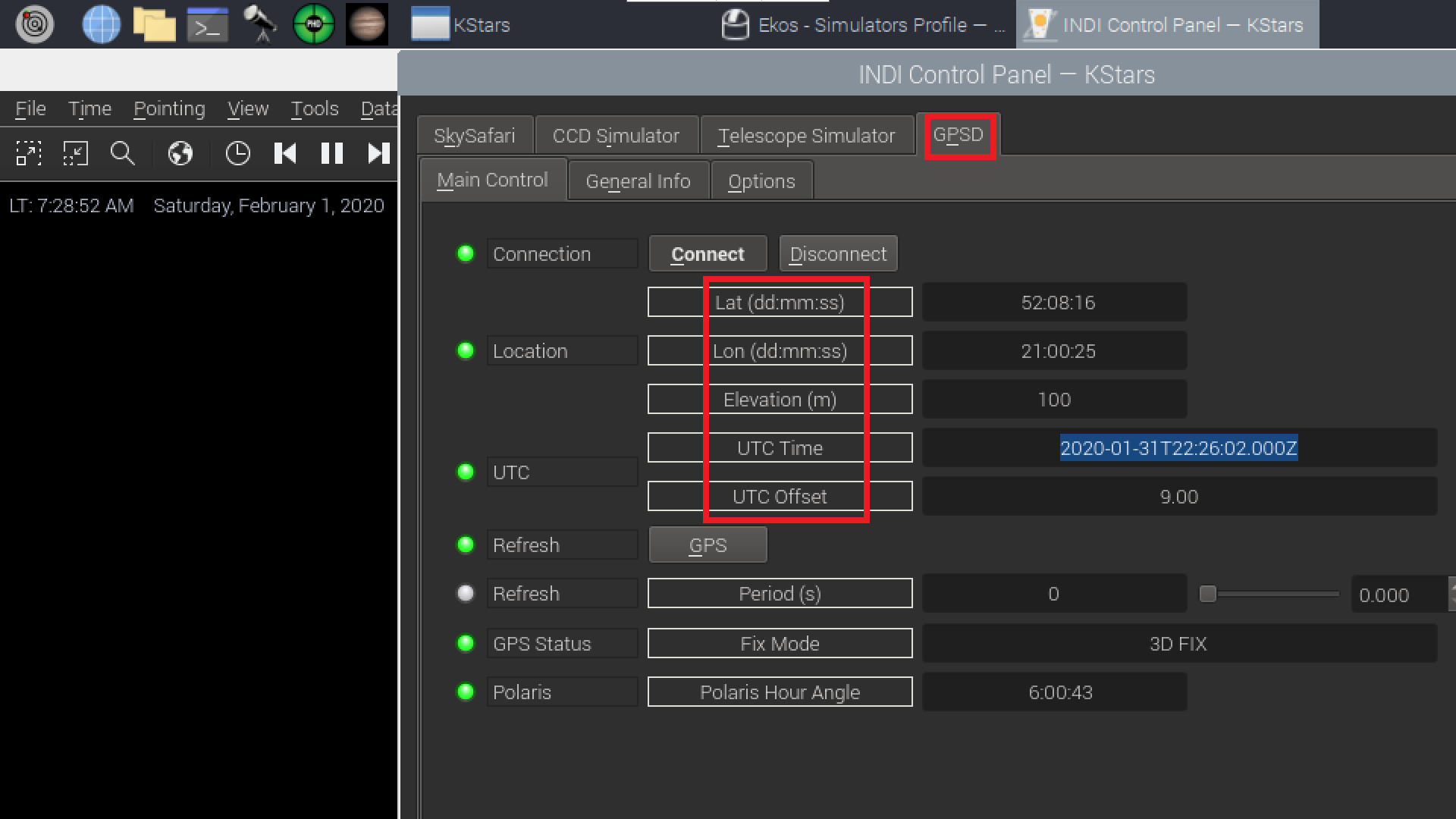 gpsdタブの中の日時と緯度経度情報
gpsdタブの中の日時と緯度経度情報
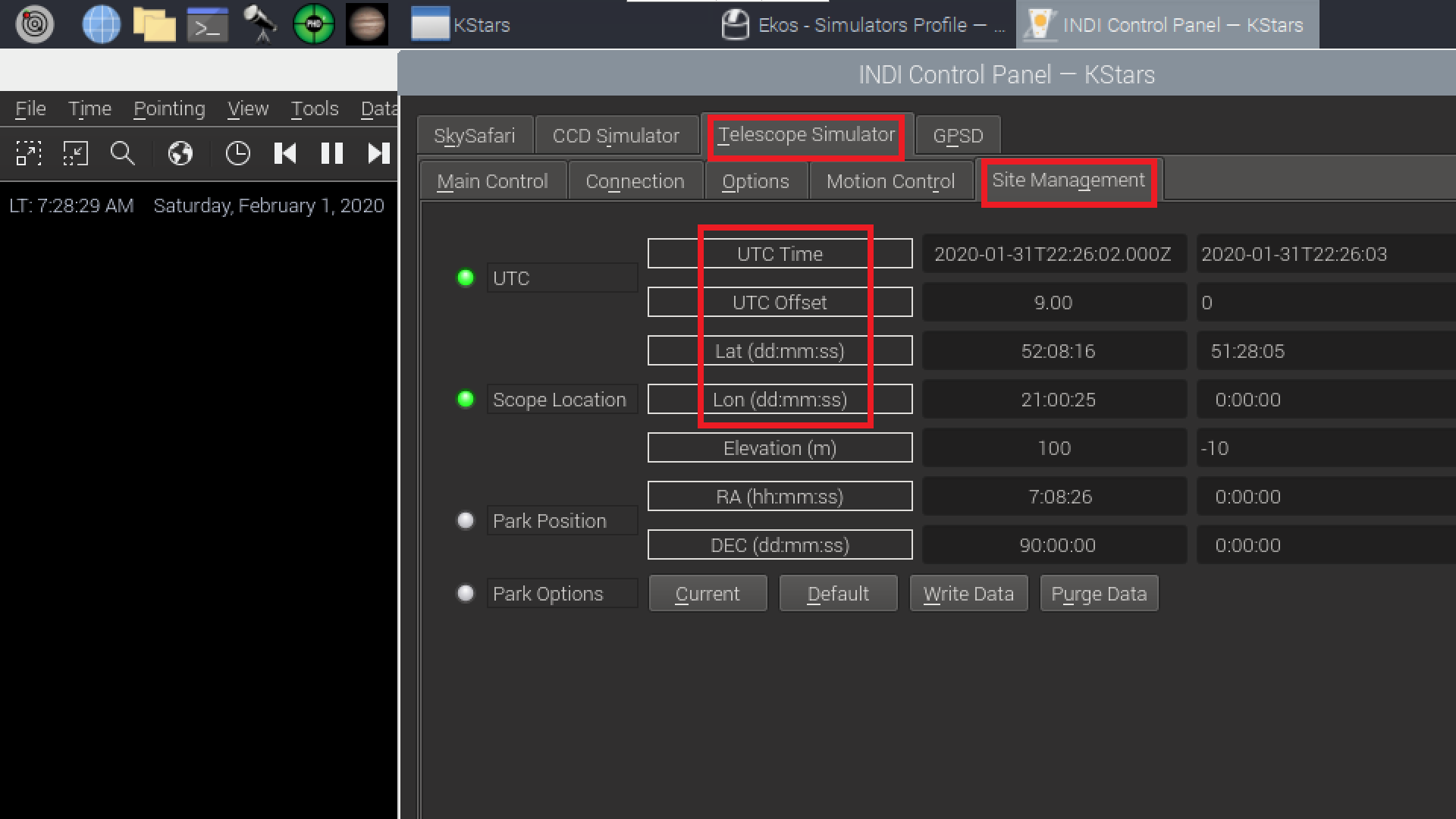 TelescopeタブのSite Management
TelescopeタブのSite Management
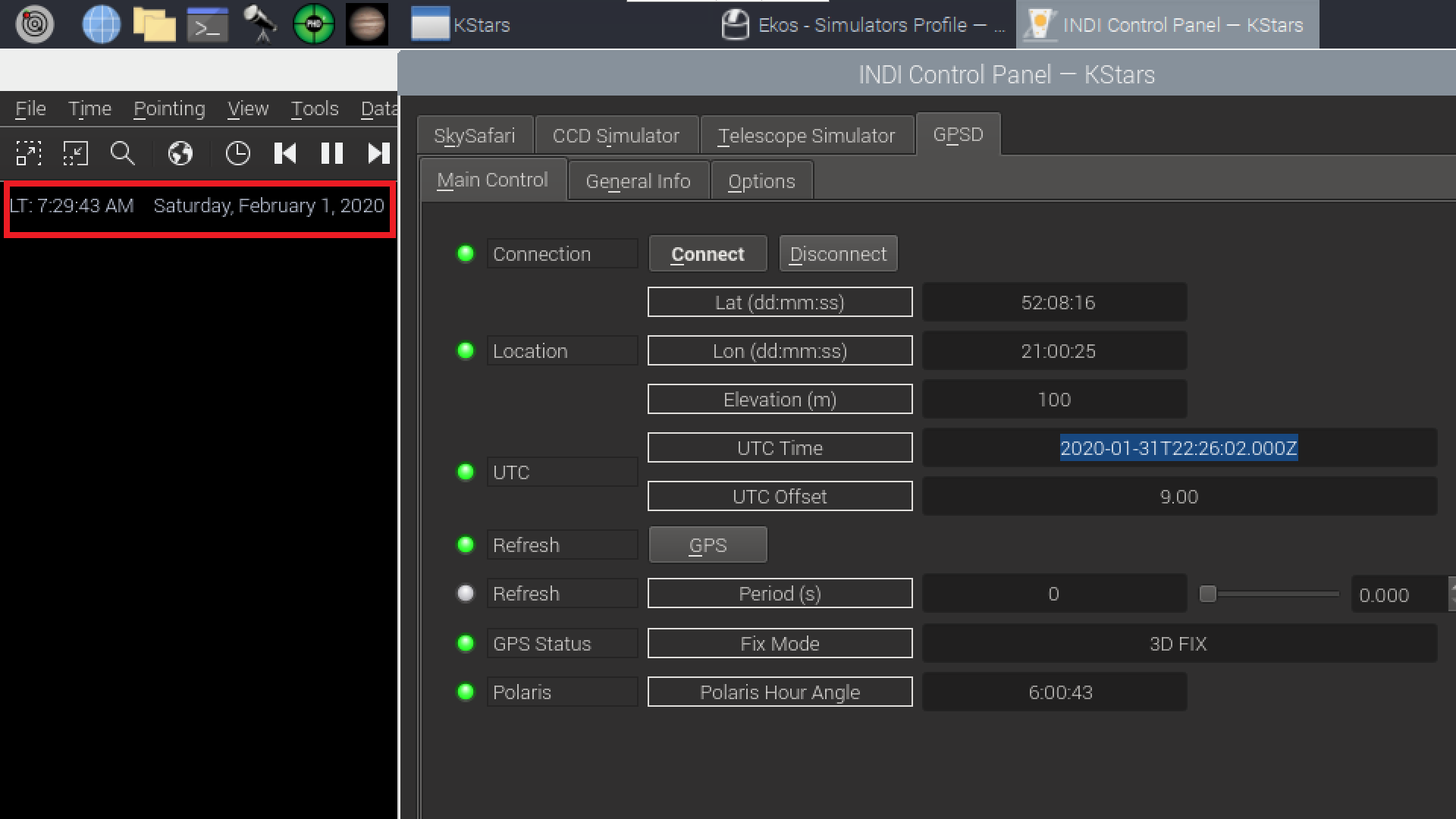 KStarsの日時情報(緯度経度は隠れています)
KStarsの日時情報(緯度経度は隠れています)
2.スマホの SkySafari とAstroberry との接続
EkosのProfileを実行し、「補助サービス:SkySafari」を接続したまま、スマホ(タブレット)のWiFiをAstroberryのSSIDに接続します。
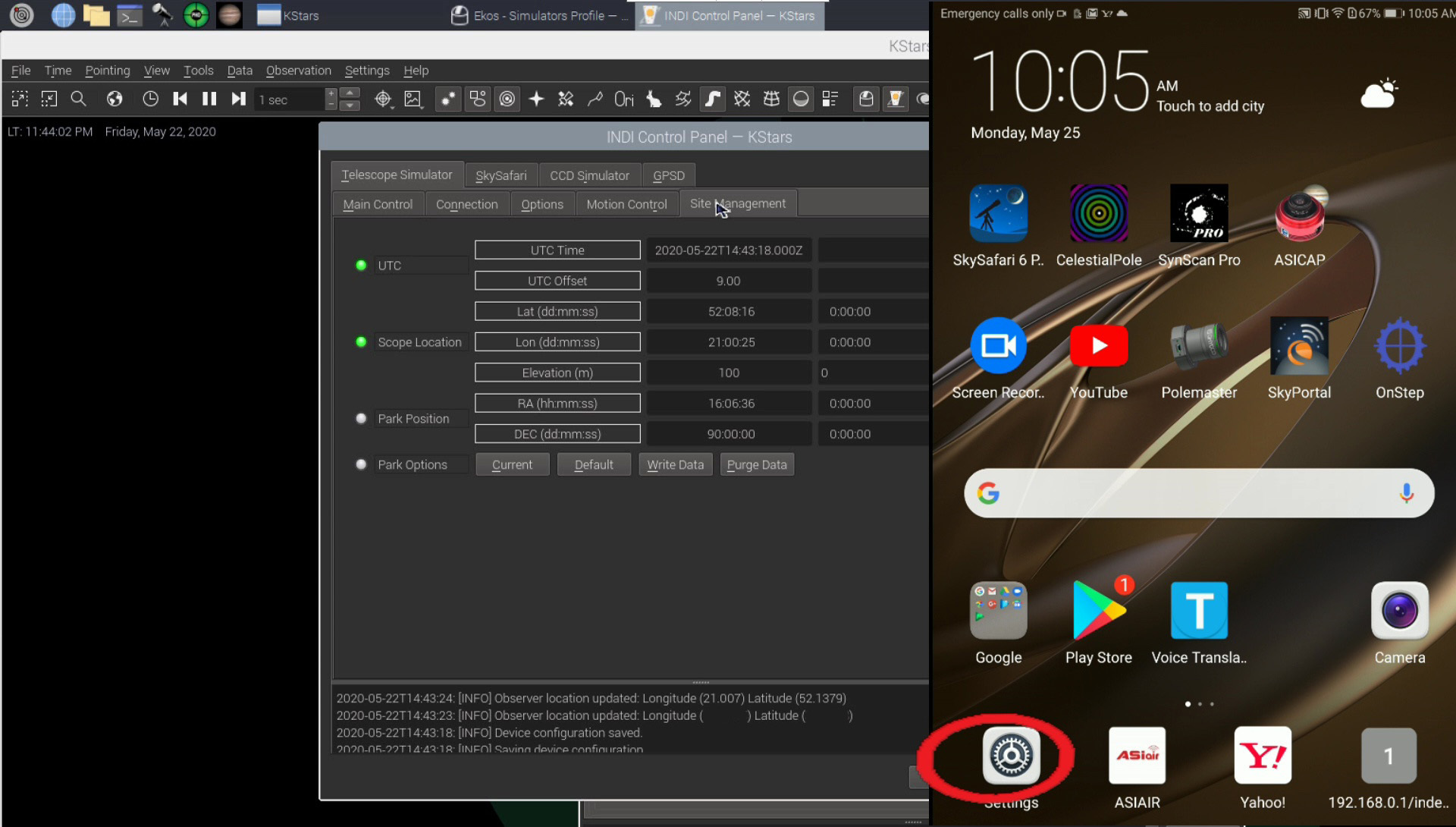 スマホをastroberryのWiFiに接続
スマホをastroberryのWiFiに接続
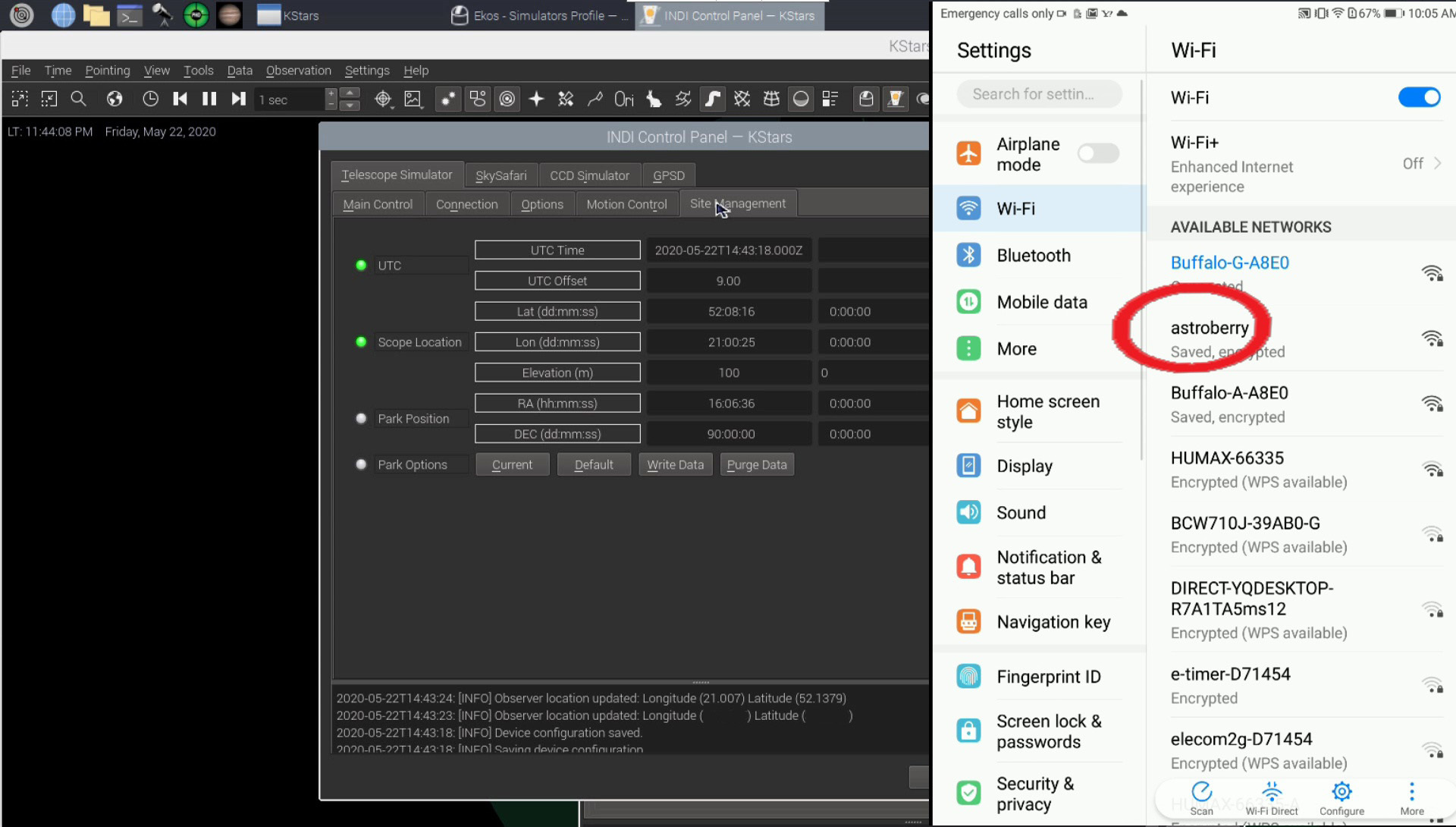 スマホをastroberryのWiFiに接続
スマホをastroberryのWiFiに接続
スマホのWiFiがastroberryにつながった後に、アプリ:SkySafari6 Plus あるいはProを起動します。
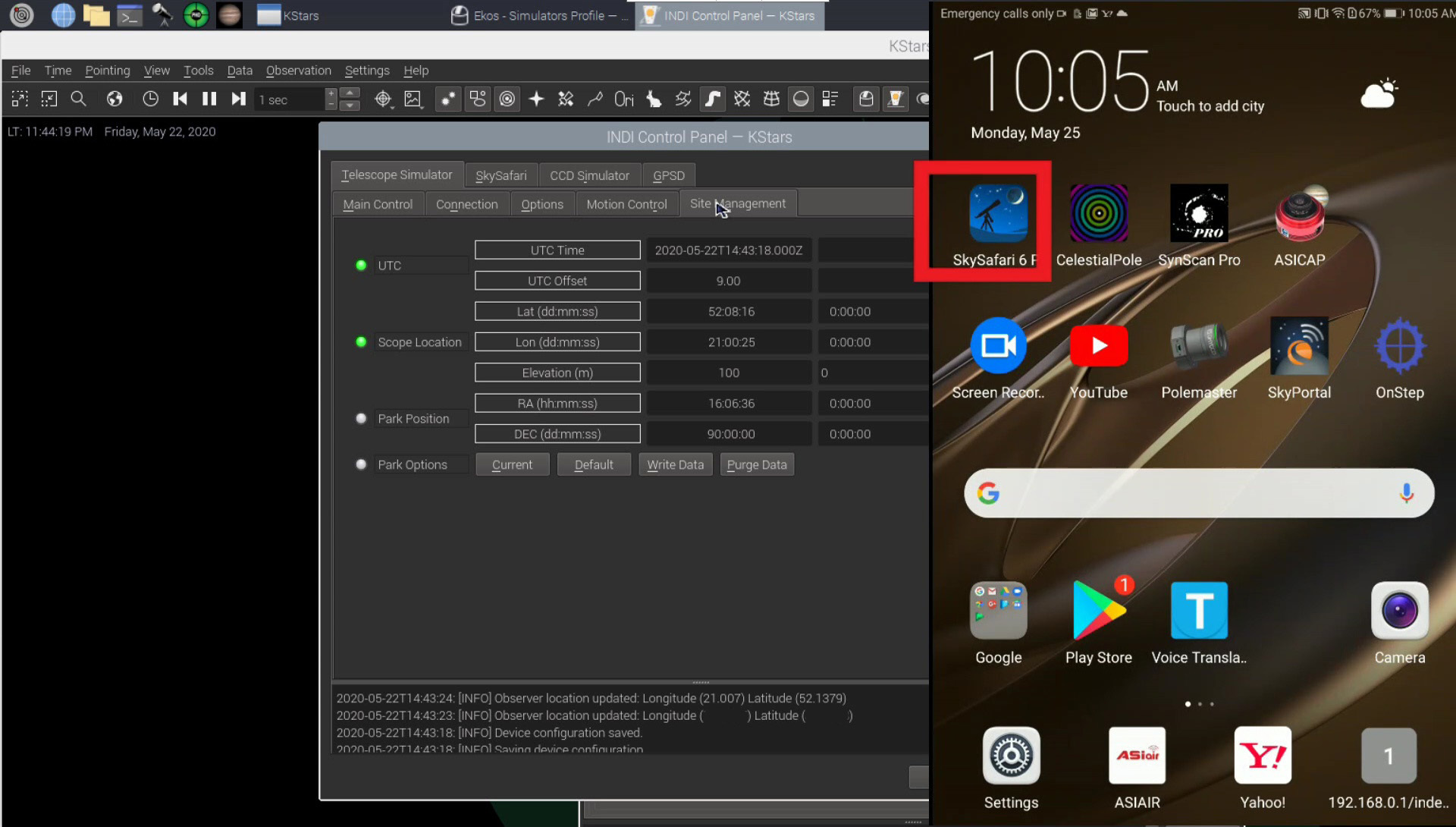 スマホのSkySafariをクリック
スマホのSkySafariをクリック
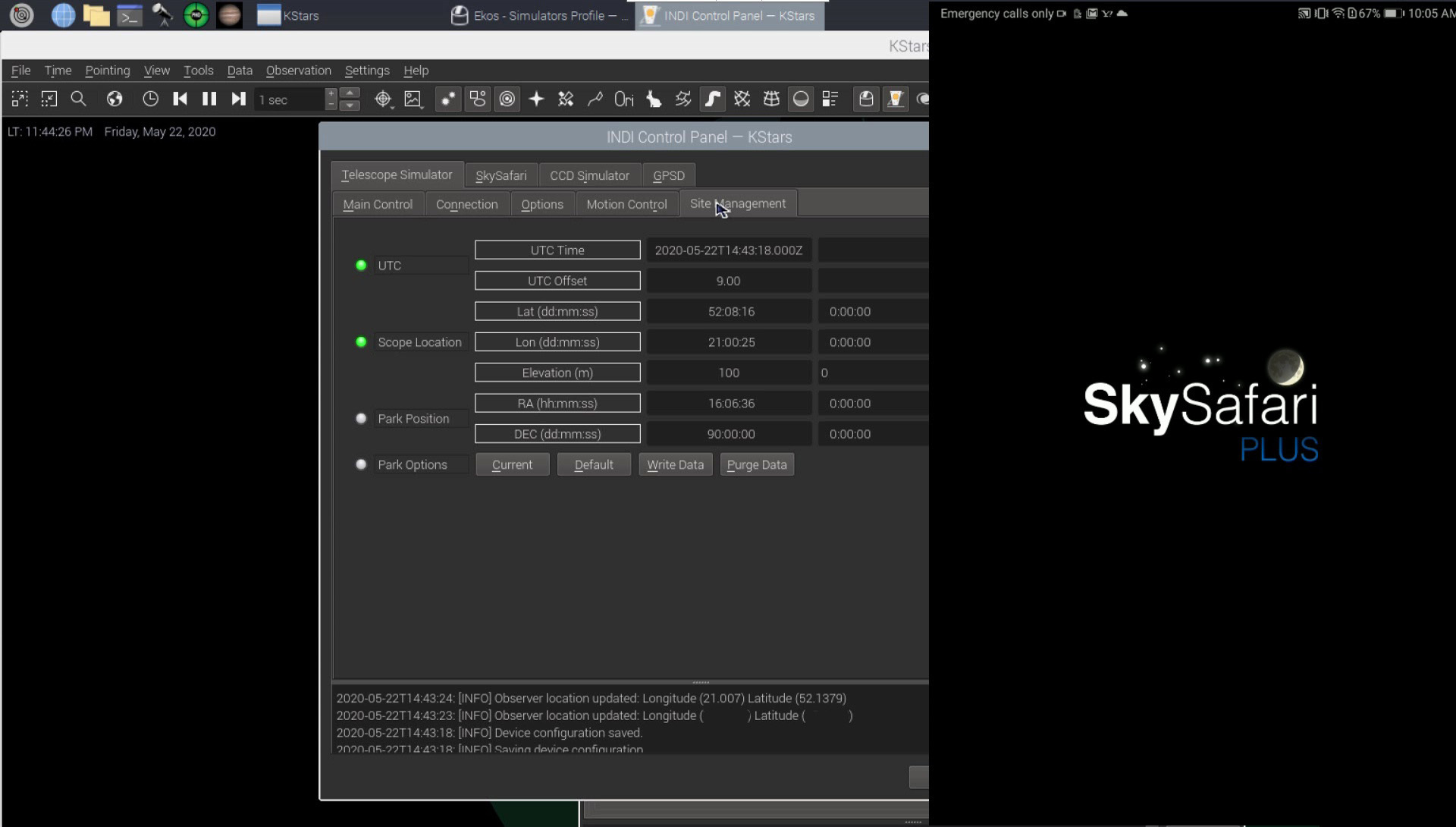 SkySafariを起動
SkySafariを起動
SkySafariが起動するまで、少々時間がかかります。SkySafariが起動したら、下部の赤枠「Setting」をクリックします。
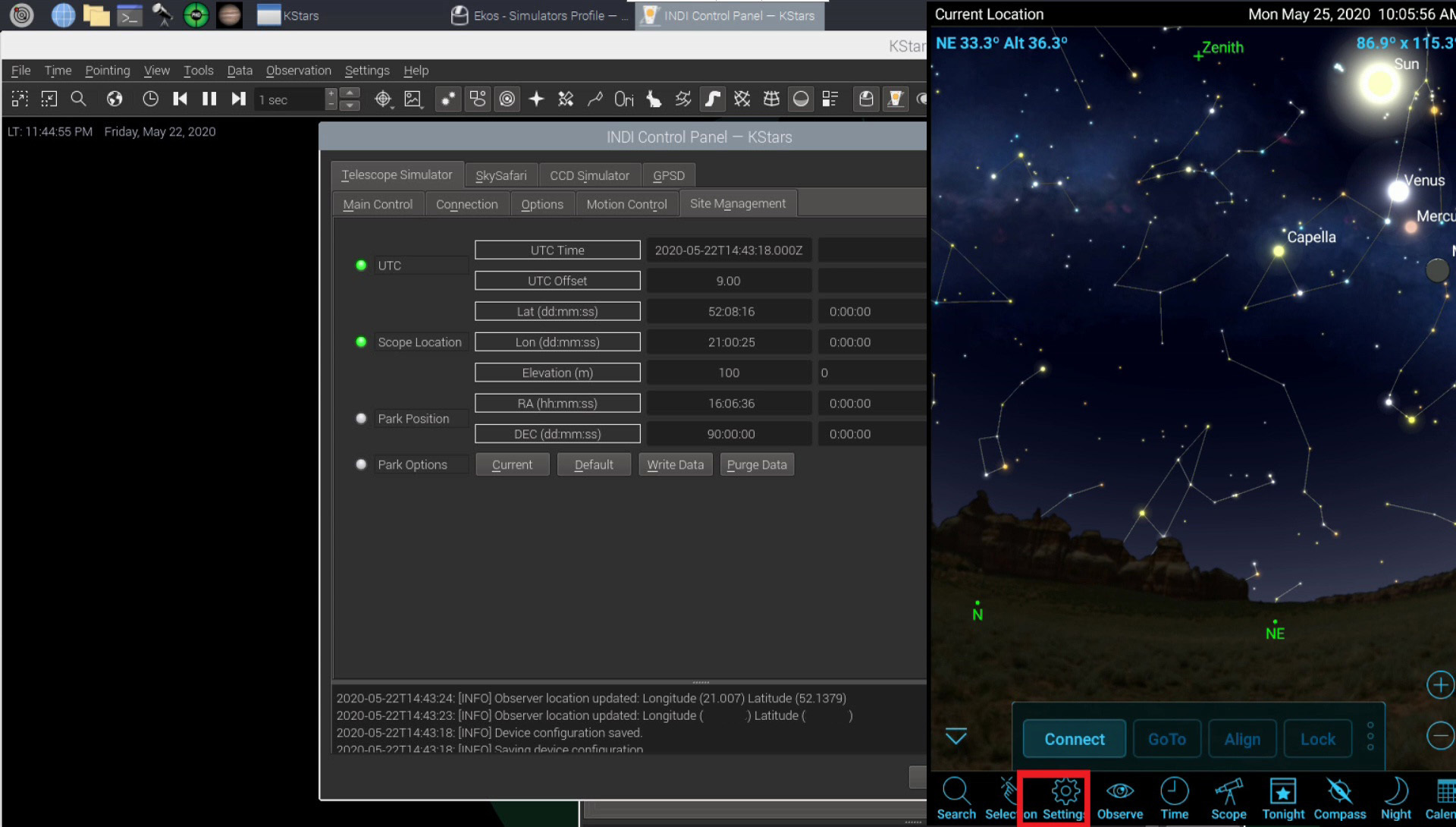 SkySafariが起動した画面
SkySafariが起動した画面
Scope Type として Meade LX200 GPS/ACF, LX600 を選択します。
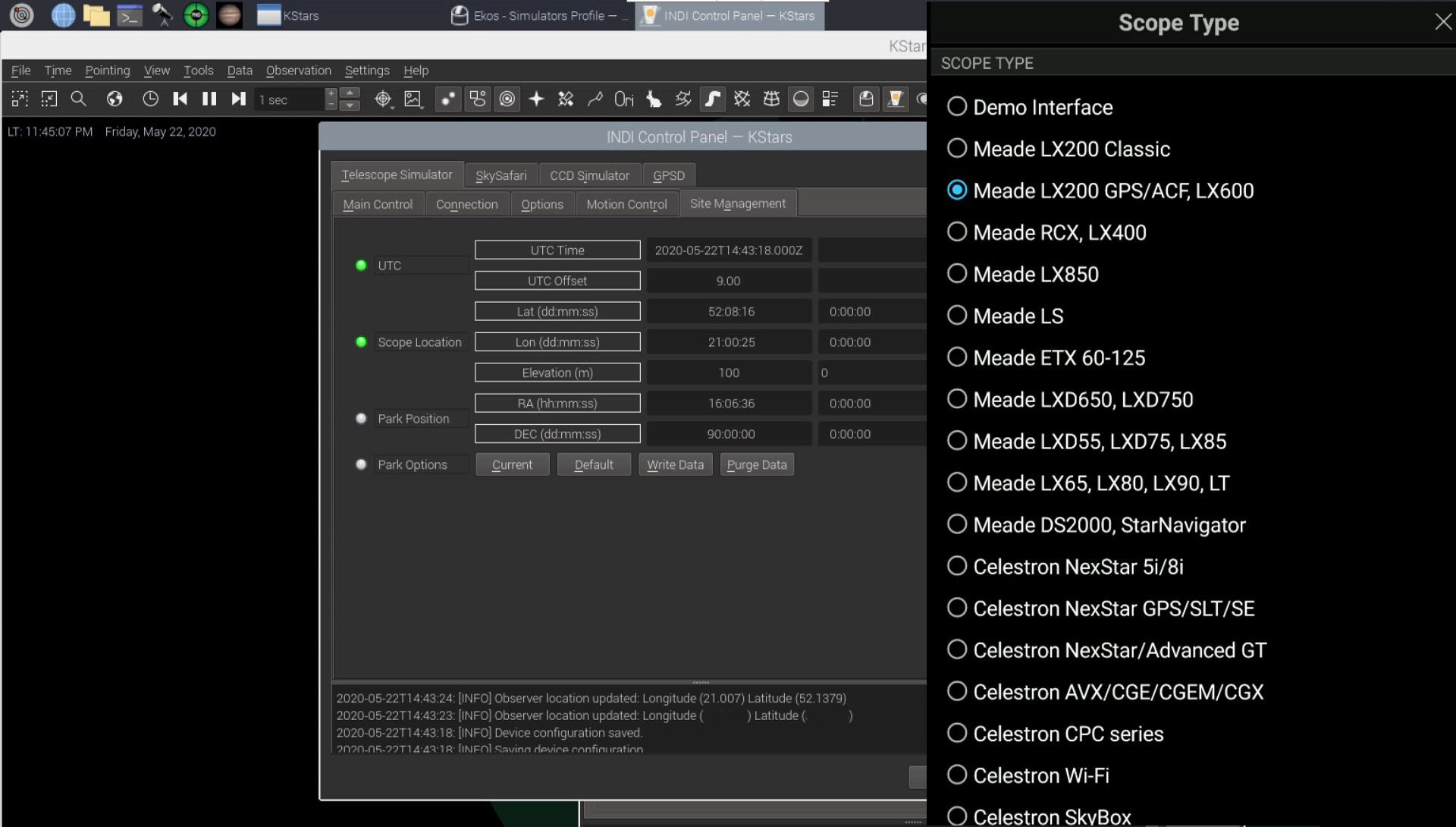 Scope Type の選択
Scope Type の選択
Set Time & Location にチェックを入れます。
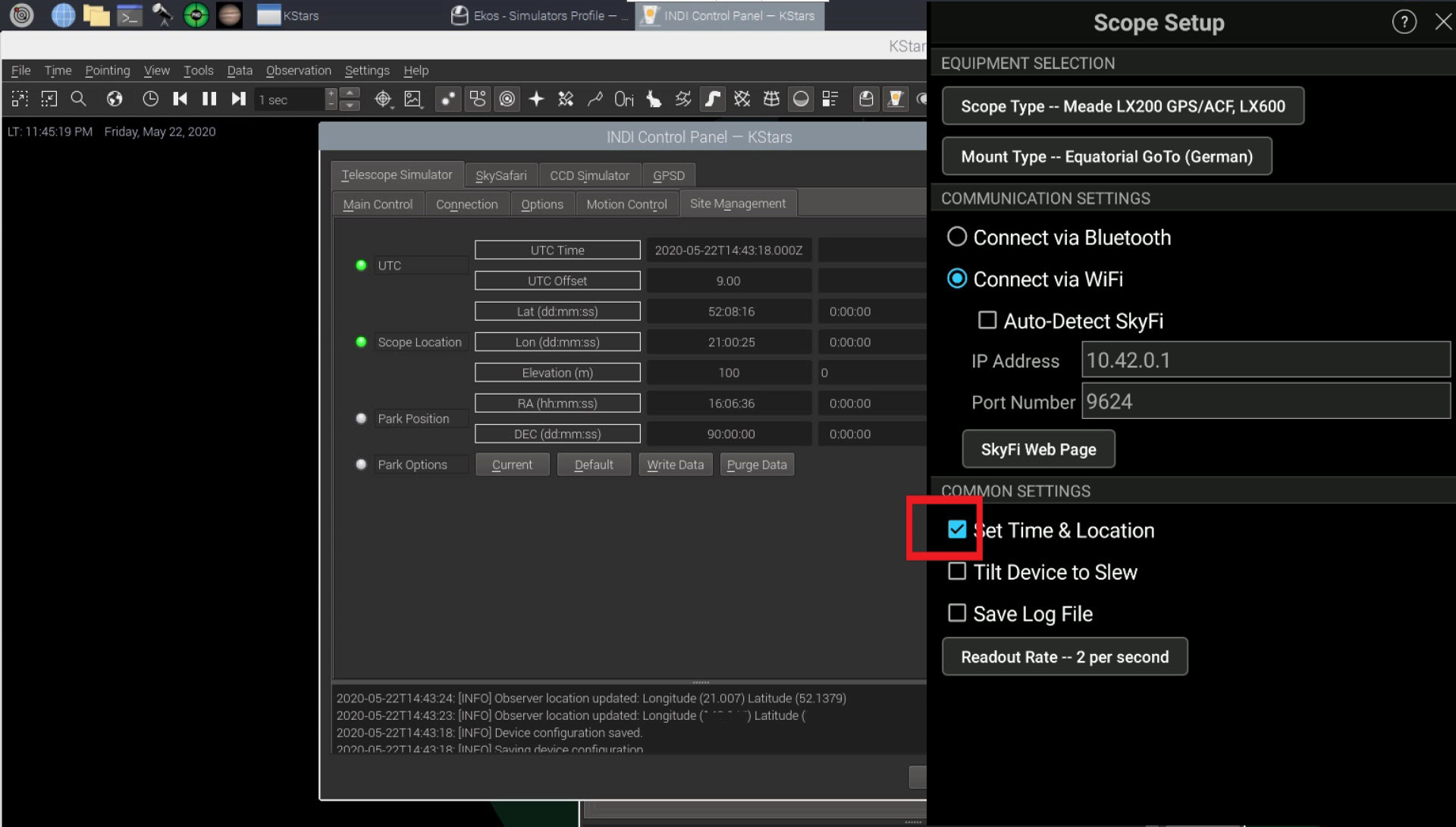 Set Time & Location にチェック
Set Time & Location にチェック
次のパラメーターを入力。
IP Address:10.42.0.1
Port Number:9624
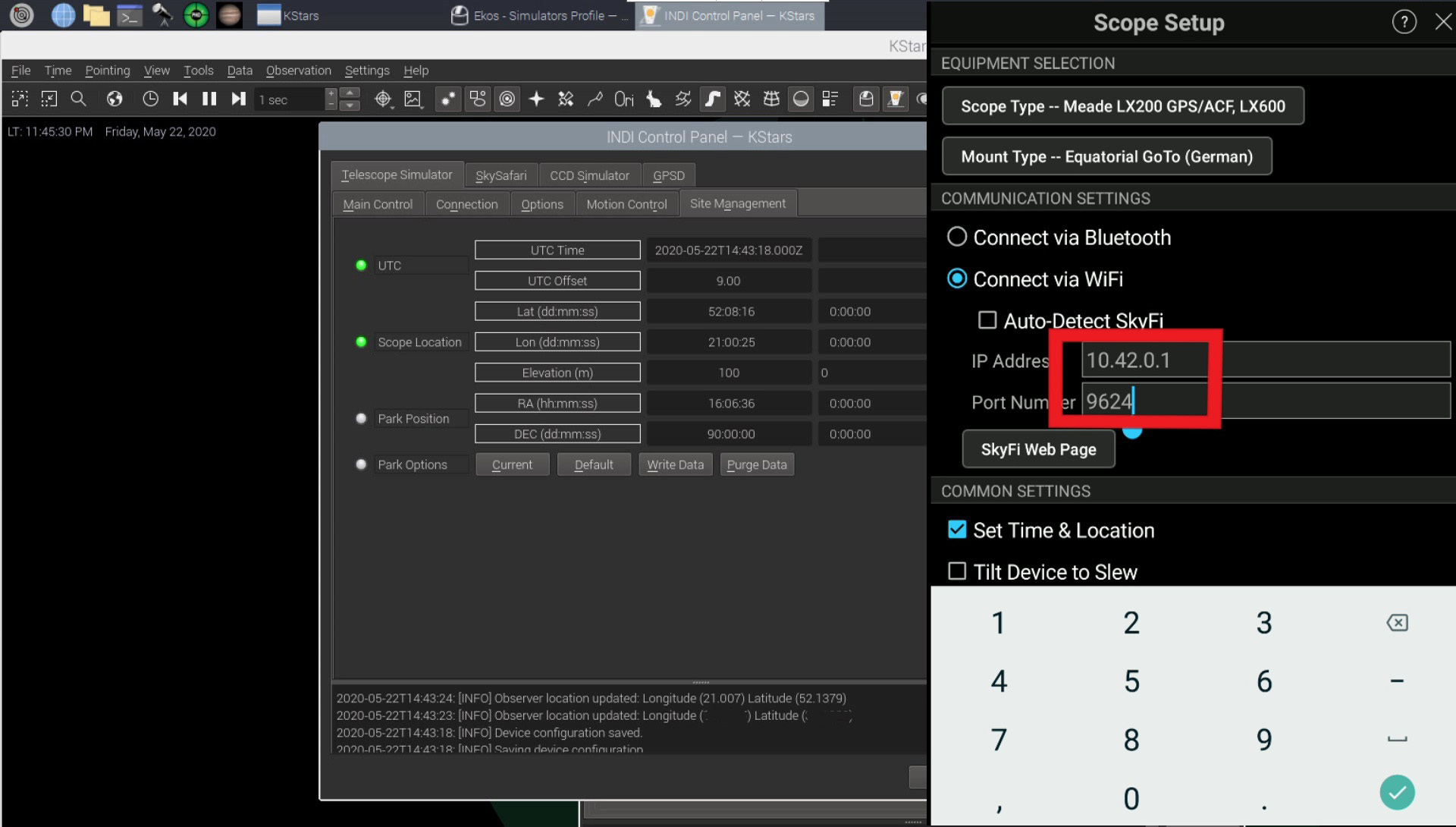 IP Address、Port Numbernの入力
IP Address、Port Numbernの入力
3.SkySafari による Astroberry の日時と緯度経度の設定
SkySafariを接続する直前のTelescope Simulatorタブの「Site Management」の赤枠内の日時とLocationデータは、まだ更新されていません。
日時:2020/5/22 04:43:18 UTC
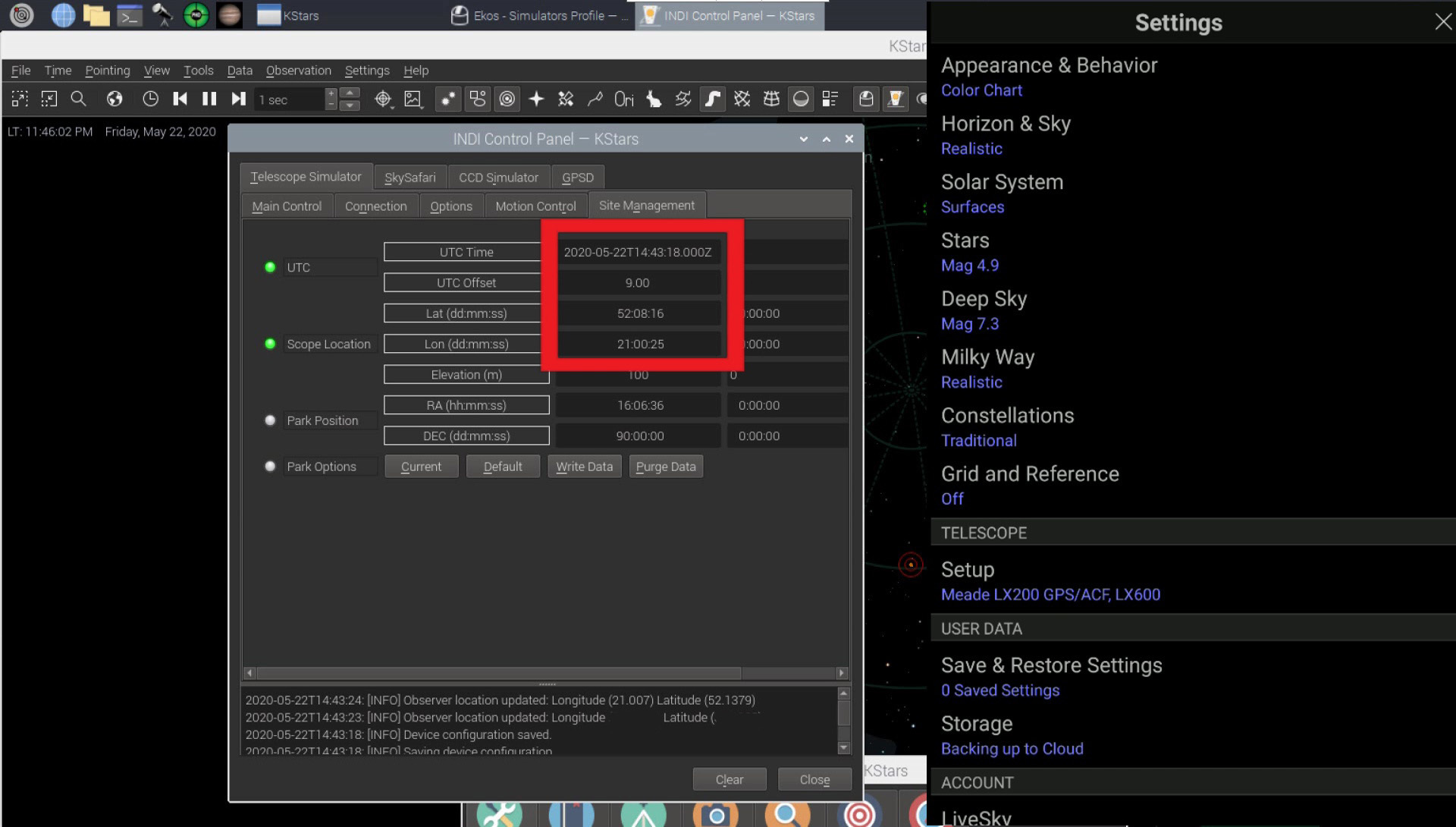 SkySafari接続前の日時と緯度経度データに注目
SkySafari接続前の日時と緯度経度データに注目
下画面の黄枠「Connect」をクリックしたところです。接続するまでに少々時間がかかります。「Telescope Simulator」タブの「Site Management」の赤枠内の日時と緯度経度データは、接続前のデータです。
日時:2020/5/22 04:43:18 UTC
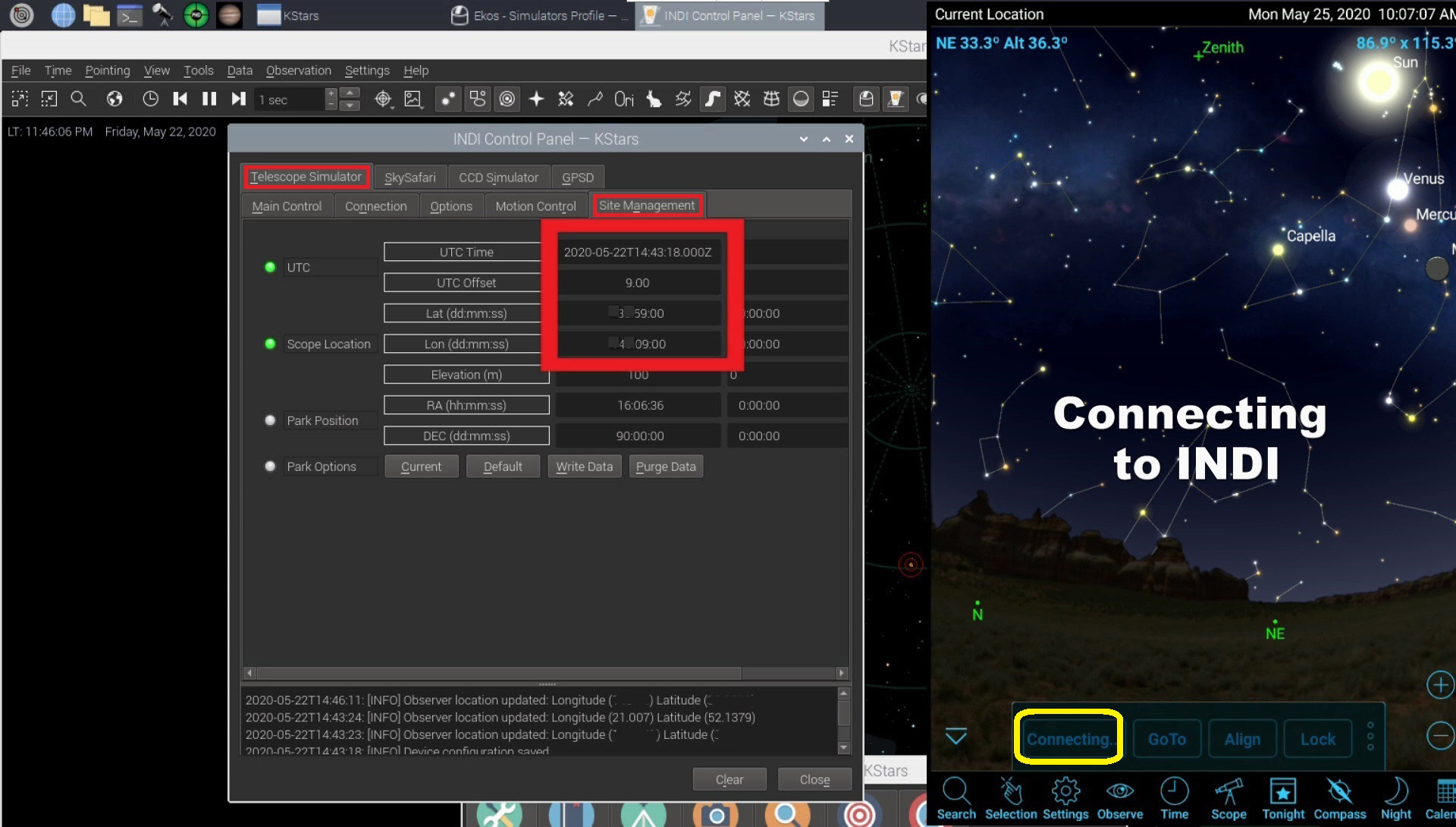 SkySafariを「Connect」をクリックしたところ
SkySafariを「Connect」をクリックしたところ
下の画面は、SkySafariが接続さている途中の画面です。右側のEkosの「Telescape Simulator」タブの「Site Management」の日時が更新されています。
同時に緯度経度もSkySafariによって更新されています。
日時:2020/5/25 01:07:06 UTC
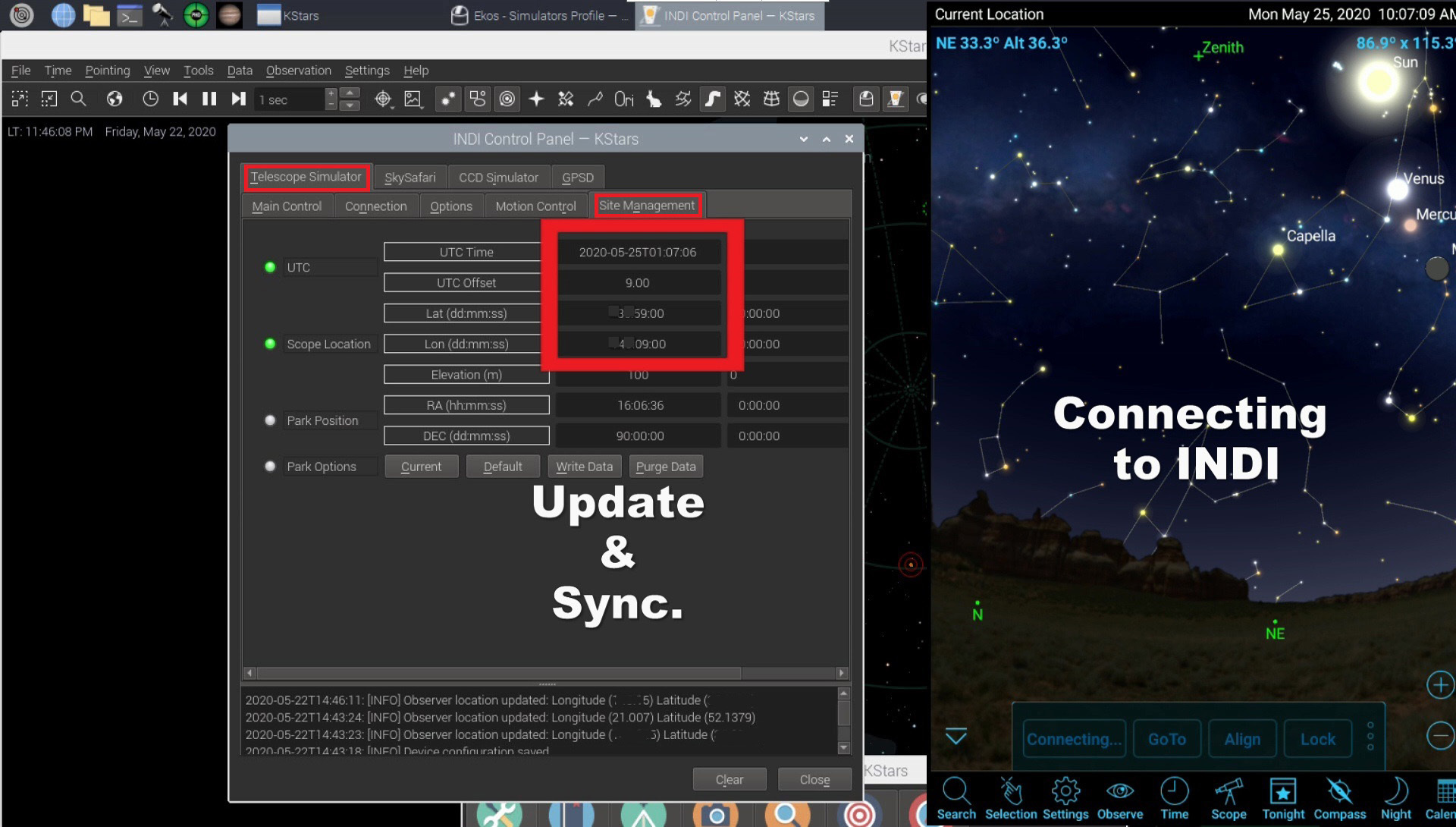 SkySafariが接続されている画面
SkySafariが接続されている画面
下の画面は、SkySafariとINDIがつながった直後の画面です。SkySafariが向いている方向(北極星の方向)が「水色」になっています。
「Telescope Simulator」「Site Management」の日時
2020/5/25 01:07:06 UTC
「KStars」の日時 下のように更新されていません。
緯度経度もSkySafariでは、更新されません。
2020/5/22 11:47:01 PM
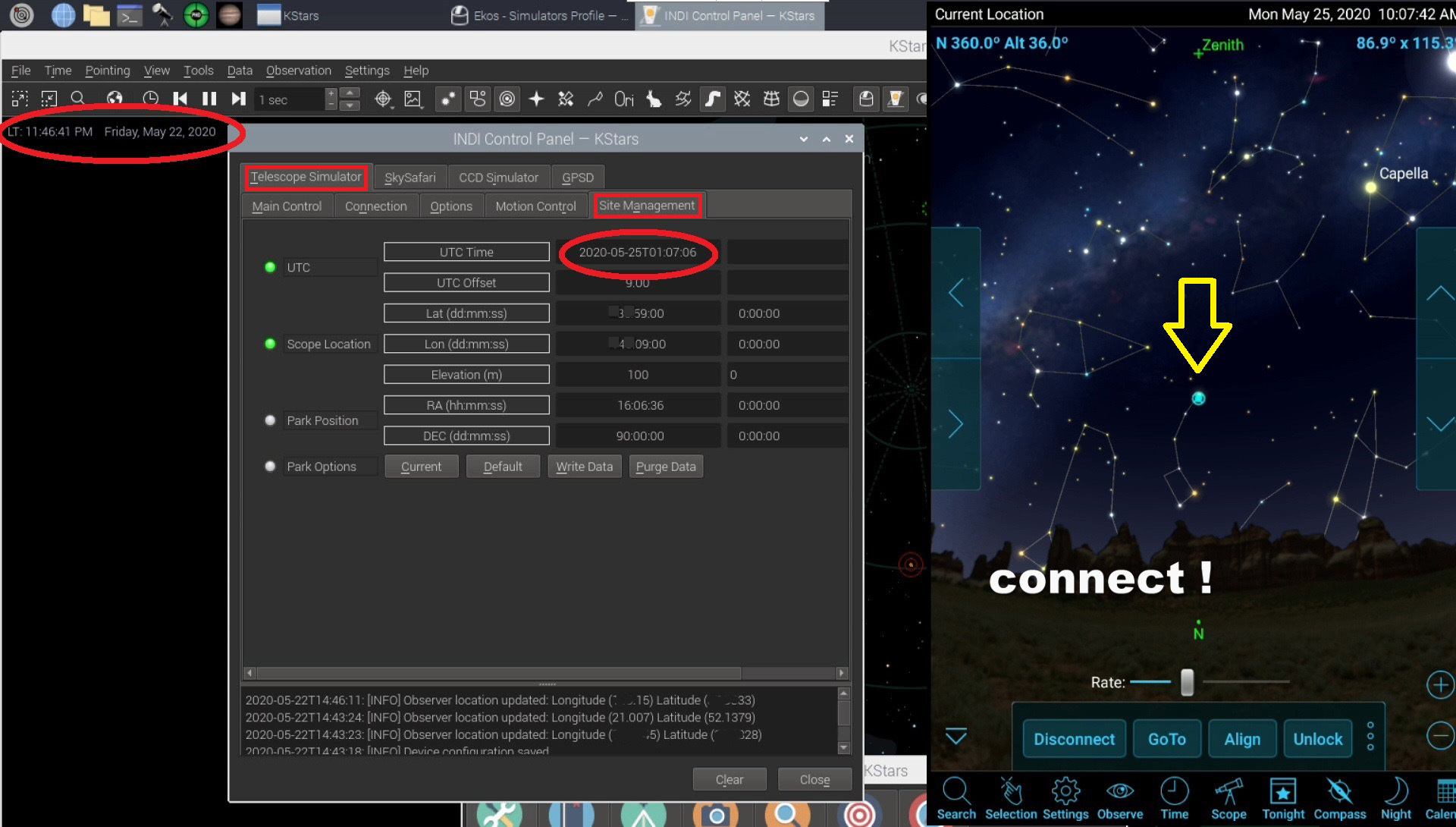 SkySafariがつながった直後の画面
SkySafariがつながった直後の画面
SkySafariが接続されても、下画面の左上に表示されているKStarsの日時は、更新されないままの日時を示しています。
2020/5/22 11:47:01 PM
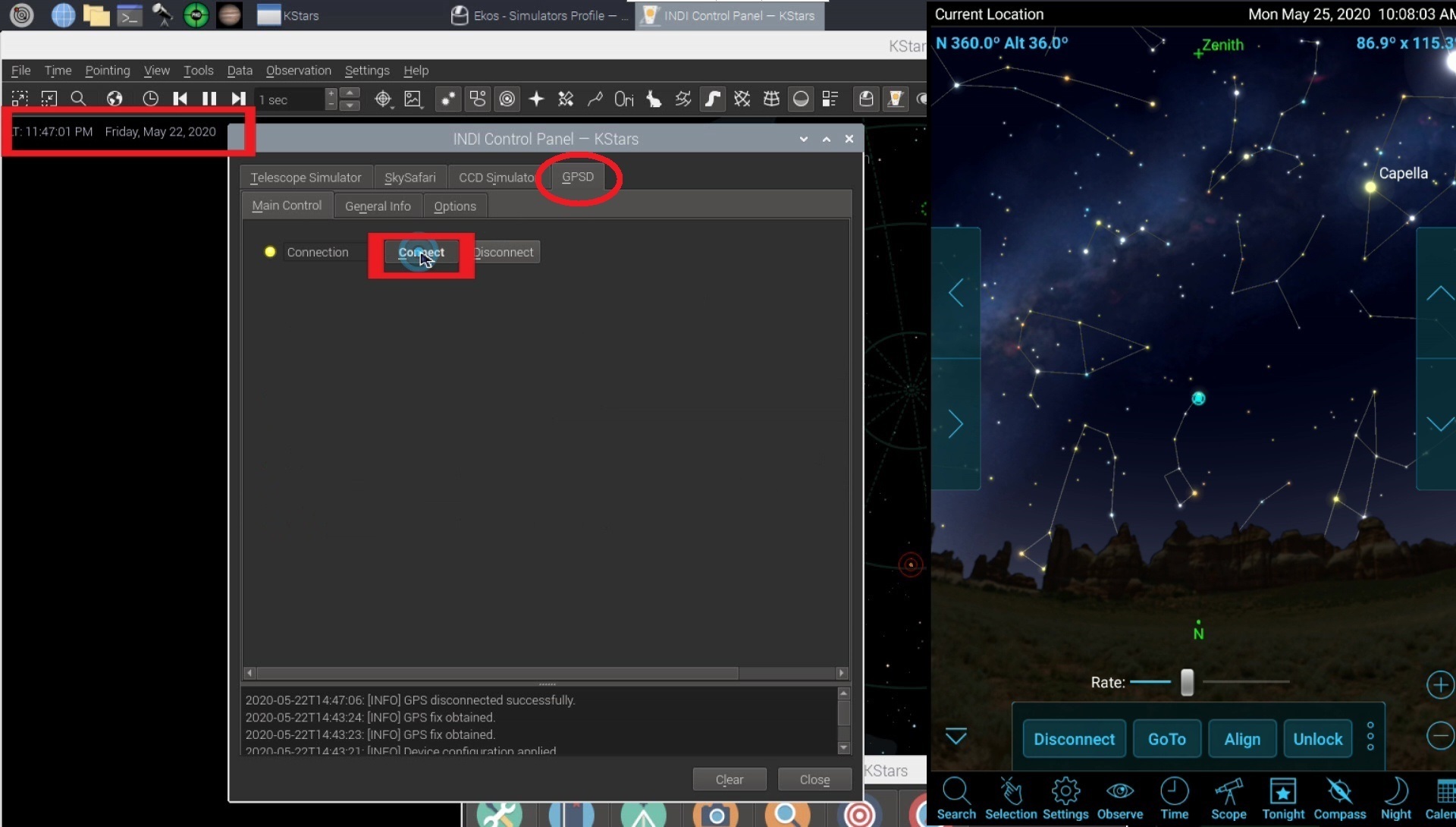 gpsdをconnectする
gpsdをconnectする
USB-GPSを接続しています。gpsdがconnectされると、KStarsの日時は、
2020/5/25 10:06:04 AM へ更新されました。
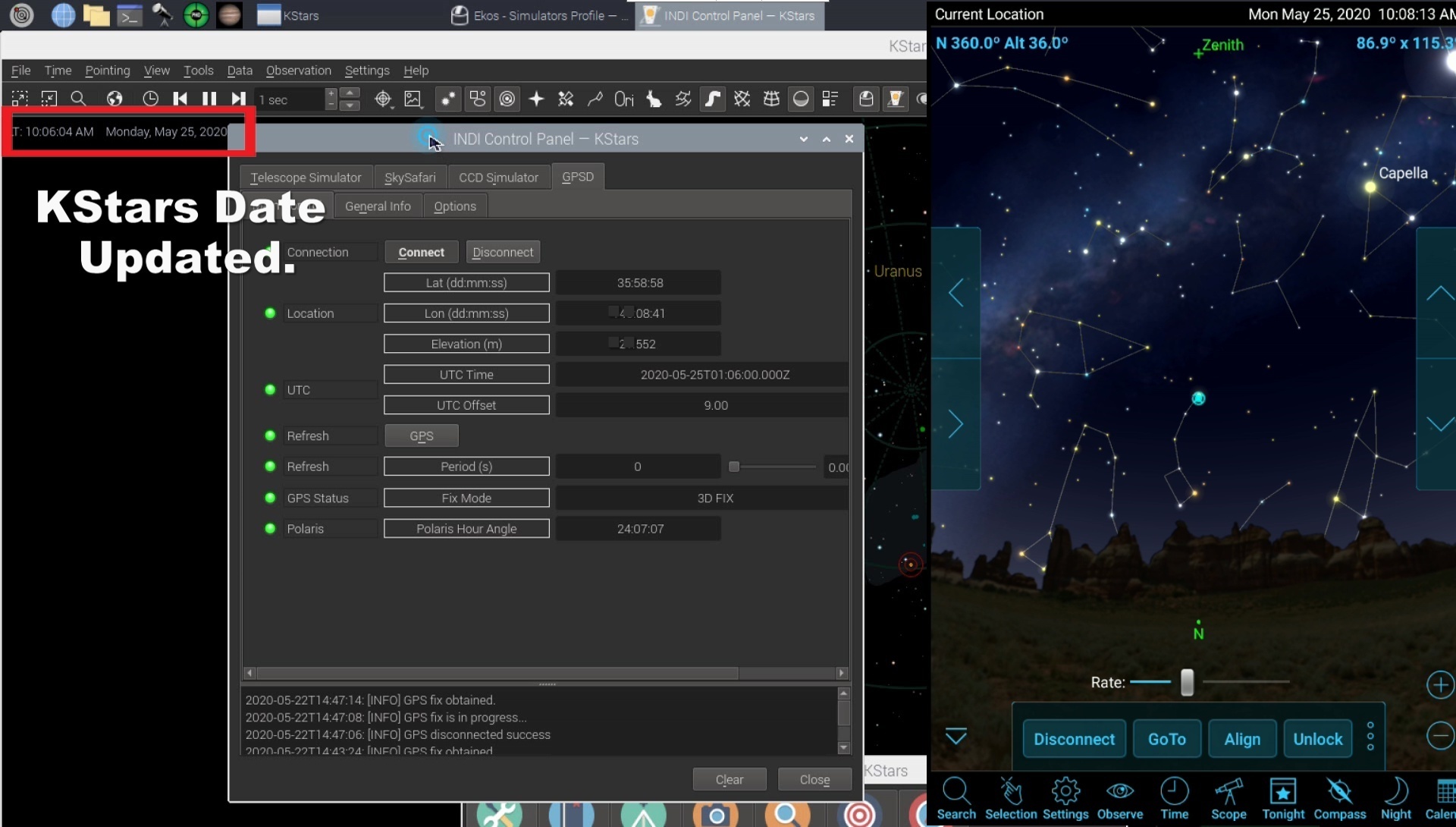 gpsdをconnectするとKStarsの日時が更新された
gpsdをconnectするとKStarsの日時が更新された
以上よりSkySafariは、
・AstroberryのMountの「Site Management」の日時と緯度経度を更新する。
・KStarsの日時と緯度経度は更新しない。
・KStarsの日時と緯度経度の更新には、GPS(gpsd)が必要。
4.スマホの SkySafari による Astroberry の導入確認
EkosにSkySafariがつながったので、SkySafari画面からターゲットの導入を試みてみます。まずターゲットとして、Capellaを選び、GOTOをクリックします。すると、SkySafariと同期してKStarsもCapella目指して鏡筒が動き始めます。
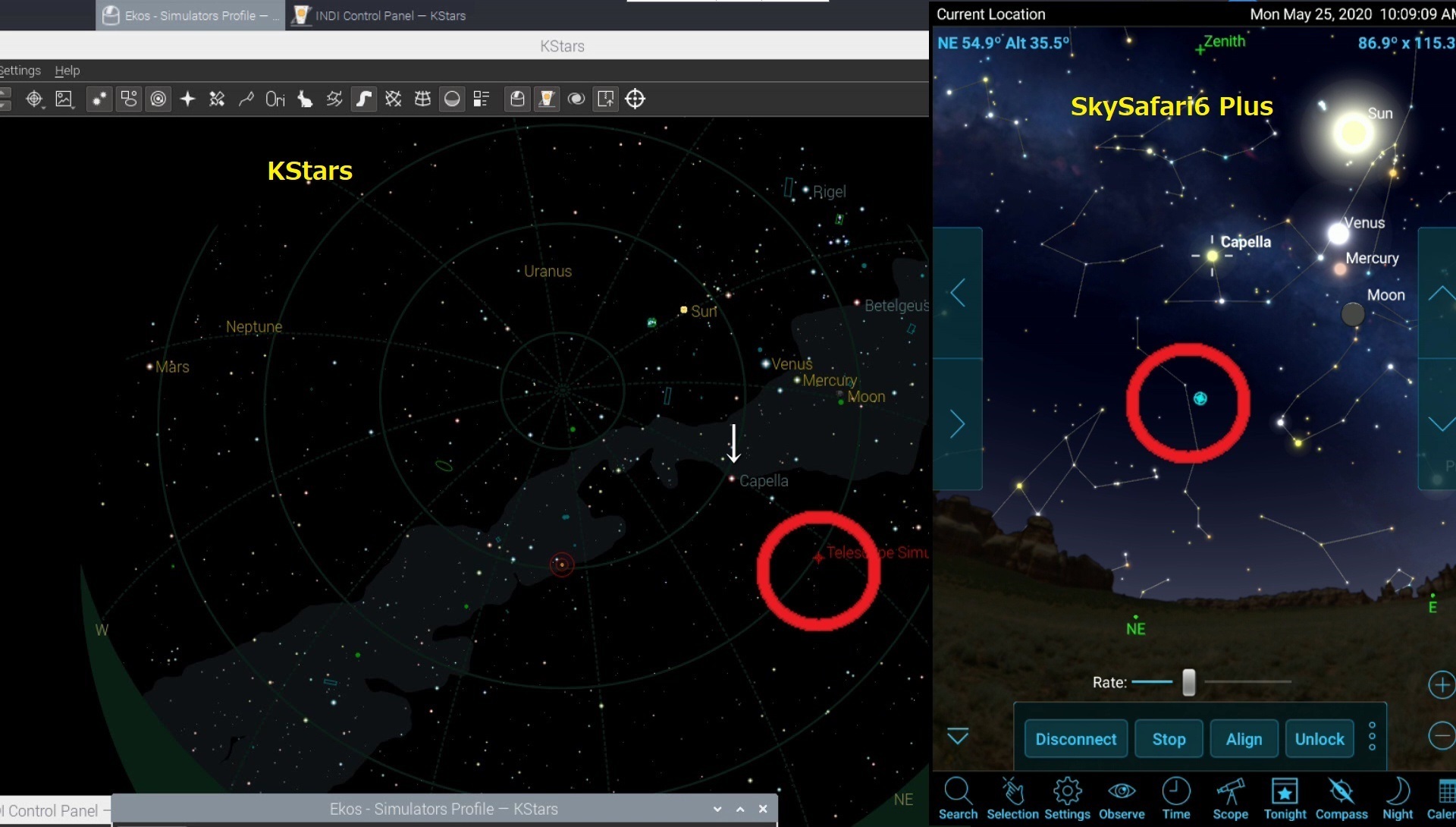 Capella目指して同期してGoTo
Capella目指して同期してGoTo
SkySafariもKStarsも同時にターゲットへ到着します。
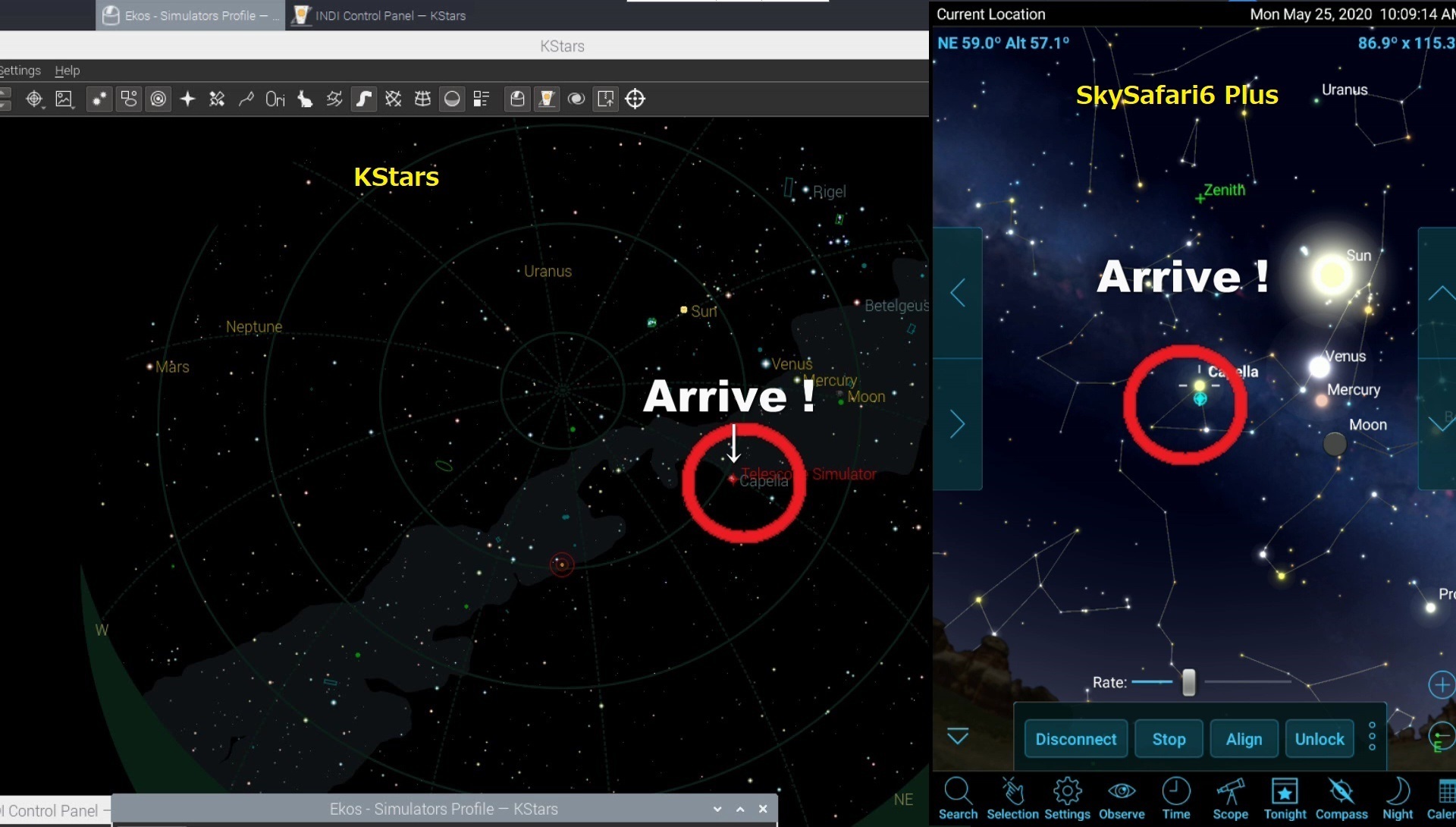 SkySafari も KStars も Capellaへ到着
SkySafari も KStars も Capellaへ到着
動画では引き続き、次の動きを確認しています。
Capella → Rigel
Rigel → Polaris
5.動画:AstroberryとSkySafari
AstroberryへのSkySafariの接続、SkySafariによる日時と緯度経度の更新、およびSkySafariによるターゲットの導入の確認を動画にまとめています。下の画面をクリックしますと動画に進みます。
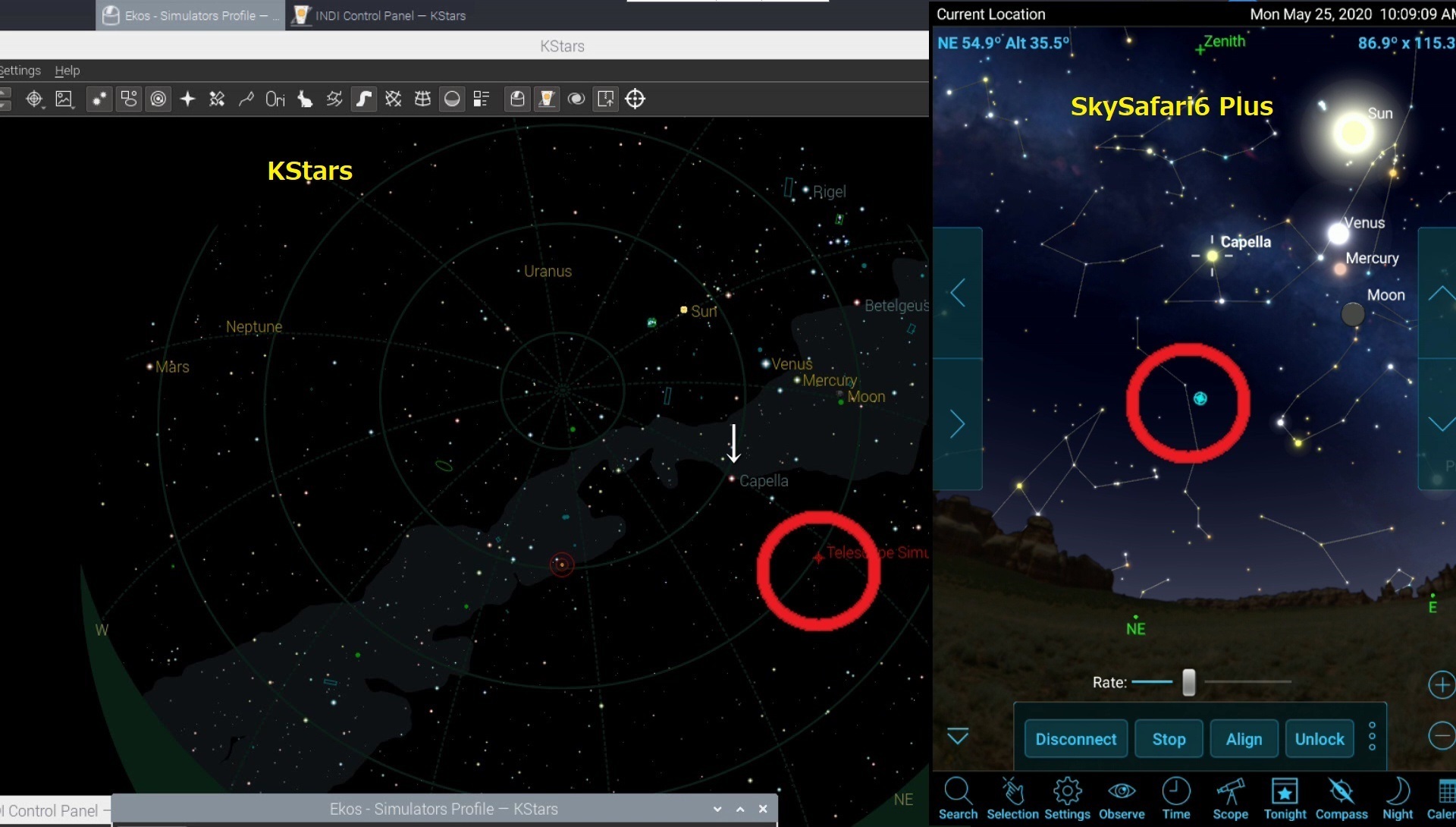 上の画面をクリックするとYouTubeへ飛びます
上の画面をクリックするとYouTubeへ飛びます
- 関連記事
-
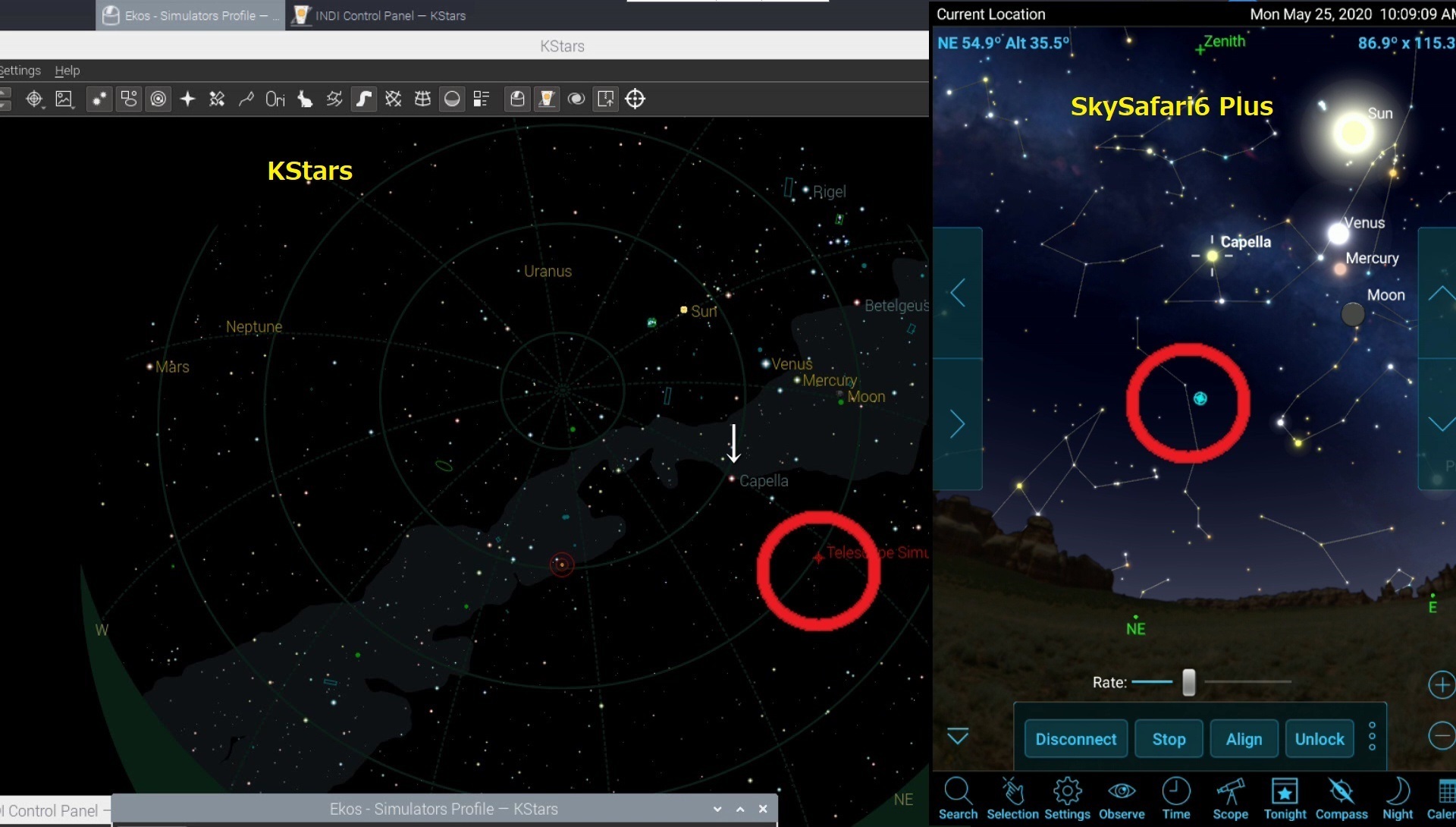 上の画面をクリックするとYouTubeへ飛びます
上の画面をクリックするとYouTubeへ飛びます
コメント