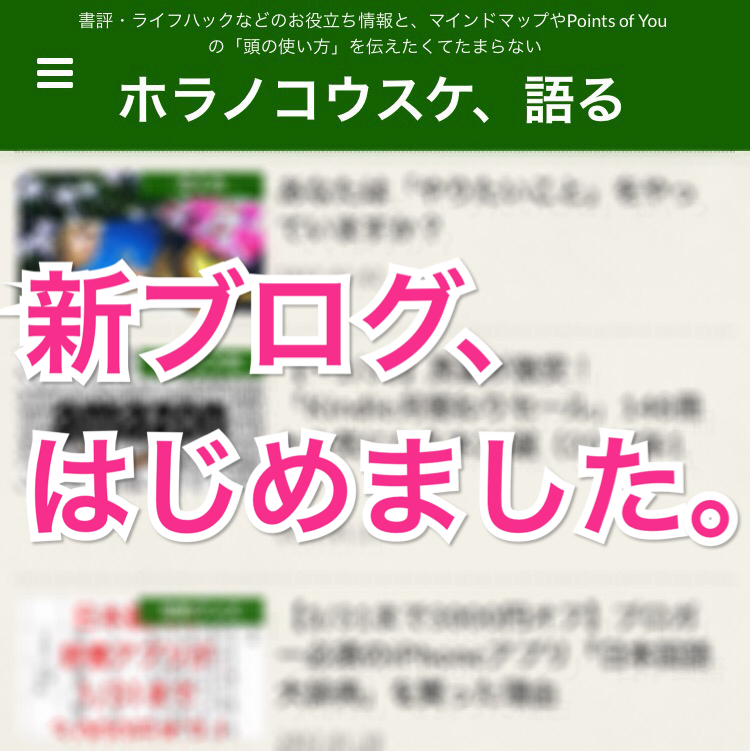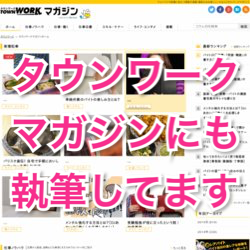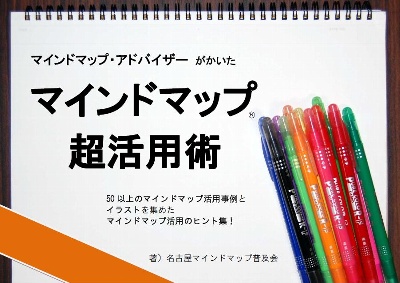iPhone→PCへの写真転送が楽に!iPhoneアプリ『WiFi Photo Transfer』

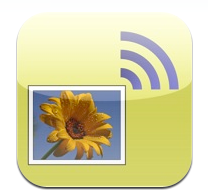
iPhoneで撮影した写真をパソコンに取り込む際、ケーブルで両者をつないで、iPhoneのフォルダが開くのを待って、というのがいつも面倒です。
私のパソコンの動作が重いせいか、実際にiPhoneのフォルダが開くまでに時間がかかります(汗
そこで、ケーブルで繋がなくても写真をパソコンへ取り込む方法を探していたのですが、使えそうなアプリ『WiFi Photo Transfer』
 をみつけました。
をみつけました。似たアプリで『WiFiPhoto』
 というのもありますが115円。
というのもありますが115円。無料の『WiFi Photo Transfer』
 で充分かと思います。
で充分かと思います。実際の使い方を紹介しますね。
同じWifi環境内なら複数枚の写真を簡単DL
パソコンとiPhoneが、同じWi-Fi環境内にあることが条件です。
(1) アプリを起動し、表示されるURLにパソコンからアクセス。
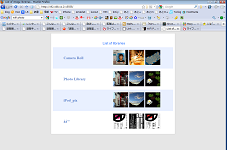
すると、上のようにブラウザ上にiPhone内の写真フォルダが表示されます。
URLをブックマークしておくと、今後簡単にアクセスできて楽ですね。
フォルダ名(たとえばCamera Roll)をクリックすれば、iPhone内の写真がダダダっと表示されます。
(2) 写真を選択してダウンロード
パソコンへダウンロードしたいのが1枚ならそれをクリックすればよいですが、複数枚なら右上のdownload in .zip をクリック。

すると、下のようにチェックボックスが表示されるので、チェックを入れたら右上の右上のdownload selectedをクリックすればOK。
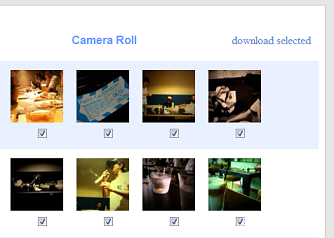
まとめてzipファイルにしてダウンロードすることができます。
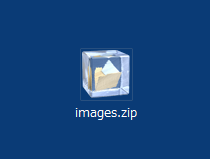
たくさんの写真を一気にパソコンへ取り込みたい時にはとても便利ですね!
ただ、日付や位置情報などExif情報が消えてしまっているようなので、旅行で撮った写真などにはこの 『WiFi Photo Transfer』を使わない方が良いかもしれません。
ブログ用とか、メモ画像とか、ちょっとしたことには便利に使えそうですね。
もちろん少ない枚数なら、以下の方法も使うことあります。
- メールで送ったり(容量の問題で1メールあたりせいぜい3~4枚?)
- Dropbox (1枚ずつ選んでアップロードする手間が必要)
枚数が多い場合、また、Exif情報不要の場合には、今回紹介した『WiFi Photo Transfer』
 が良さそうです。
が良さそうです。ちなみに、iPhone、iPad間で写真を数枚転送する際には、こんな方法もありますよ。
↓
簡単にiPhone⇔iPad間で写真を転送する方法 - ライフハックブログKo's Style

関連リンク
- iPhoneで写真に一句添えると何だか楽しい 『フォト一句』 - ライフハックブログKo's Style
- 外出先でのiPhoneの充電には『eneloop mobile booster』+『プッシャーリンク』が便利! - ライフハックブログKo's Style
- 便利すぎるカメラ三脚『ゴリラポッド』をiPadスタンドとして使う5つのメリット - ライフハックブログKo's Style
- 私が乗り換えてきたiPhoneアプリのまとめ - ライフハックブログKo's Style
- iPhoneからEvernoteへユビキタスキャプチャーするのに便利な3つの方法 - ライフハックブログKo's Style
管理人のつぶやき
Tweet
- [2010/09/16 20:55]
- ライフハック |
- トラックバック(0) |
- コメント(2) |
- この記事のURL |
- TOP ▲
トラックバック
この記事のトラックバックURL
http://kosstyle.blog16.fc2.com/tb.php/1247-07890773
- | HOME |


 管理人コウスケについて
管理人コウスケについて