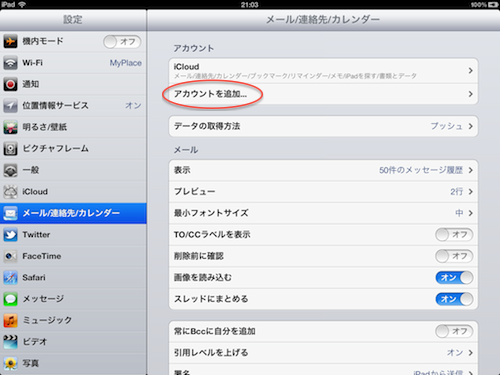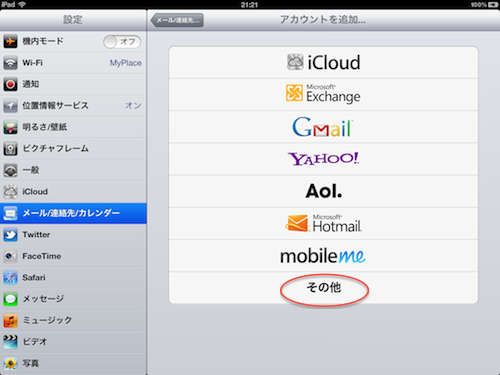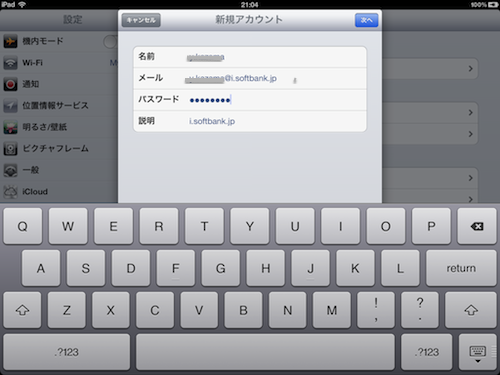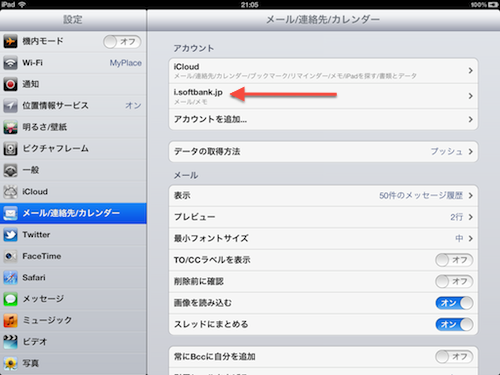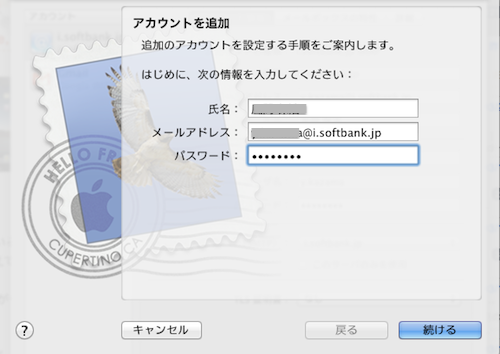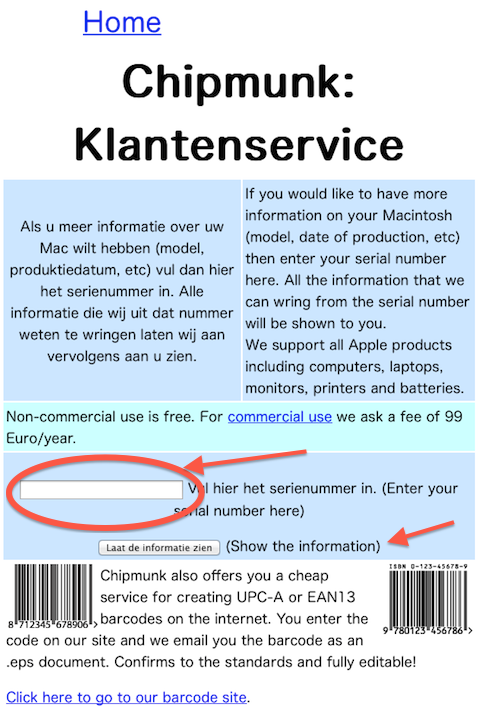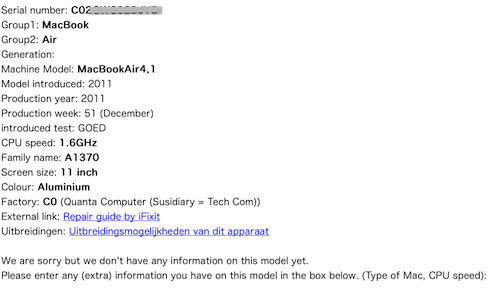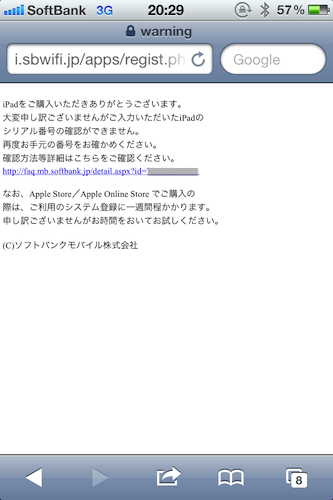2012/03/21
iPad内にiTunesから同期した音楽やビデオをAPPLE TVで
楽しめるAir PlayですがiPad内に同期することが煩わしく
なる事が有りますね~音楽はCDからダイレクトにiTunesに
入れたり購入することが出来るのですが自分でエンコードした
動画ファイルなどはエンコードアプリによってはコピーして
itunesに登録という流れになってしまいますね~
こういう時に朝のエントリのNASを使うと非常に便利に
使うことが出来ますね~
先ずは動画ファイルの作成ですがエンコードにはHandBrakeを
使っています動画ファイルはエンコード後にダイレクトにNASに
書きこむようにします

ファイルの保存先にいきなりNASを指定します
書き込み先のフィルダは今回はVIDEOという名前に
なっていますがその辺は適宜変更して下さい

映像関係のセッテイングは上記の様な感じですね~
H264 ビットレート 1300K 2パス ですね~
解像度は720×480で変更していません
(元は◯デジのMPEG2ファイルです)

音声のセッテイングとしてはビットレート160Kで肝心なのは
DRCを3.6以上にすることですね~コレを忘れると音が小さく
聞き取りにくいファイルが出来てしまいます
ここまで出来たら上の変換ボタンで変換開始ですね~今回の
ファイルは短い(20分程度)なので実時間の半分の10分程度で
変換が完了しました これでNASの中に動画ファイルが出来ています
NASの設定ですが下記の点の確認が必要ですね~

確認するのは接続名とパスワードですね~それにポートの番号も
確認します ポートは最初の設定では3000になっていますから
一応雄確認して下さい

ユーザーリストからユーザー名を確認します LAN内部からの接続でも
下のような自動設定では無く手動設定の場合に必要になります
LAN内からの接続に必要な情報としては接続名・接続先のIPアドレス
(NASのアドレスです)ポート番号‥ユーザー名・パスワードなどが必要です
今度はiPadさん側の準備ですね~
iTunes Storeから
Remote Link 2 for CEをダウンロード
してインストールします インストールが終わったら
アイコンタップで起動して左側のタブから自動設定を選ぶと

LAN内のHDL-CEを勝手に探して表示してくれますから
自分のNASに間違いなければタップで登録されて上の
接続先リストに表示されます これで次からはLAN内なら
接続先リストをタップするだけでNAS内のファイルを表示出来るように
なりました

VIDEOをタップすると次の階層に移ってNAS内の
ビデオファイルが見えていますね~先程作ったファイルを
選んであげれば直ちに再生が始まります

再生しながらAirPlayの青いアイコンをタップして
APPLE TVを選んであげれば電源が勝手に入って再生が
始まりますね~コピーして登録の流れが無いだけ簡単なのですが
デメリットとしては現バージョンのではアイコンだけでサムネイルが
出ない事と再生を途中で止めても中断位置を覚えてくれないことですね~
これさえ出来れば便利なのですが残念な点ですね~
外部からの接続です先ずはポート開放が必要になります
最近のルータならプラグアンドプレイでポートを開放してくれますが
(このNASさんはプラグアンドプレイ対応です)ルータのステータス等で
確認して下さい開放されていなければ開放が必要ですがルータによって
手順が異なるので説明が困難ですね~その辺は説明書やWeb等を参考に
対応をお願いします

設定ですが外部からのアクセス用の設定は自動設定が無く
手動設定のみになります 必要な情報としては接続名は
上のリモートリンク2の接続名ですね 接続先は接続名.iobb.net
です ポート番号は同じ設定の所のポート番号です
ユーザー名はログインユーザー名では無くユーザーリストの
ユーザー名なので間違え無い様にして下さい パスワードは
やはりリモートリンク2のパスワードですから注意が必要ですね~
ここまで出来れば接続テストが出来るのですがLAN内からでは
この設定ではNASを見ることが出来ません(外部からのアクセス専用です)
モバイルルータなどで接続できればテストは可能ですがそうでなければ
外部からアクセスして見ないと設定がきちんと出来たか分からないのが
困った点ですね~外部からアクセスできれば何処でもiPadやいPhoneで
NAS内のファイルを見ることが出来て便利に使えますね・・・・