
こんにちは。
今回は、写真現像ソフト「Lightroom(ライトルーム)」のマスク機能の中で、2021年に追加された神アプデと呼ばれる新機能「空を選択/被写体を選択」のお話をしたいと思います。
この記事を読む事で、星景写真のRAW現像で使える新機能のマスクの使い方、更に、複雑な星景写真のシーン別適応例を知る事ができます。
目次
Lightroomのマスク機能が神アプデで最強になった!
写真撮影を行った後の写真データをRAW現像する為のソフト「Lightroom(ライトルーム)」。自分は星景写真を撮り始めて一年後の2016年から導入しました。
いきなり余談ですが、写真教室に通っている方や、最近仲良くしている星空隊長に聞くと、世間一般でちゃんとRAW現像を行っている人間はPhotoshop(フォトショップ)でレタッチを行っているらしく、Lightroomは邪道と言うか、初心者向けらしいですね。
もちろん理由は、Photoshopの方がマスク機能を含めて機能が充実しているから(ノイズ処理はLightroomの方が優秀だとか)です。そのため、自分も最近Photoshopに移行しようか悩んでいるところでした(せっかく月額制でお金を払い両方使える訳ですからね)。ちなみに、2021年のアップデートは、LightroomだけでなくPhotoshopもされたみたいですね。
話は本題に戻り、Photoshopに移行しようと思っていた自分にとって、2021年のアップデートによって、Lightroomでも十分に星景写真のレタッチが可能になったと感じています。
Lightroomのマスクとは?
 画像:マスク線型グラデーション(段階フィルター)で前景のシャドウを持ち上げる例
画像:マスク線型グラデーション(段階フィルター)で前景のシャドウを持ち上げる例
Lightroomで非常に便利な機能がマスク(画像の中で指定した範囲の輝度を補正できる)ですが、今までは線型グラデーションや円形グラデーション、ブラシのみでした。しかし、2021年にLightroomが新しくアップデートされ、新機能が追加された事で格段にマスク効果の利便性が上がりました。それにより、より緻密に部分的なレタッチが可能となりました。
新機能のマスク「空選択/被写体を選択」とは?
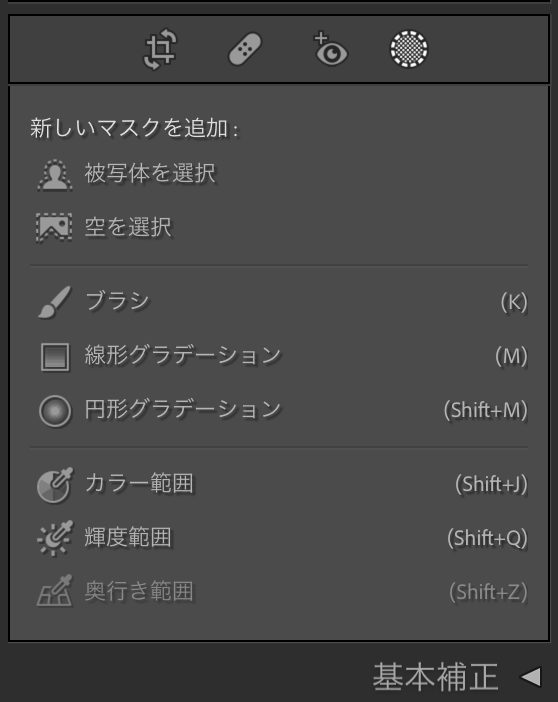
では早速、Lightroomのマスクを見てみましょう。
マスクは、右側のツールの一番上のタブの、一番右側の丸いアイコンになります。上の画像で白い点線で表示されているボタンですね。
マスクボタンを押すと、「新しいマスクを追加:」と言う文字が現れ、その下に「被写体を選択/空を選択」と言うボタンがあります。これが、2021年にアップデートされ新しく追加されたマスク機能になります。
下では、新しいマスクの使い方に加え、星景写真のシーン別適応例を紹介します。
星景写真でマスクを使ってみた!
空を選択と使用方法

灯台を日の丸構図で入れた天の川の写真で、「空を選択」を使用してみました。
5秒ほどの検出による待機時間の後、上記のように表示がされました。これを見た瞬間、思わず感動して声をあげてしまいました。これ、今までPhotoshopにあったマスクに非常に近いか同等の機能と言えます。
選択された後は、右側の各種レイヤーを自分好みに調整するだけです。
被写体を選択と使用方法
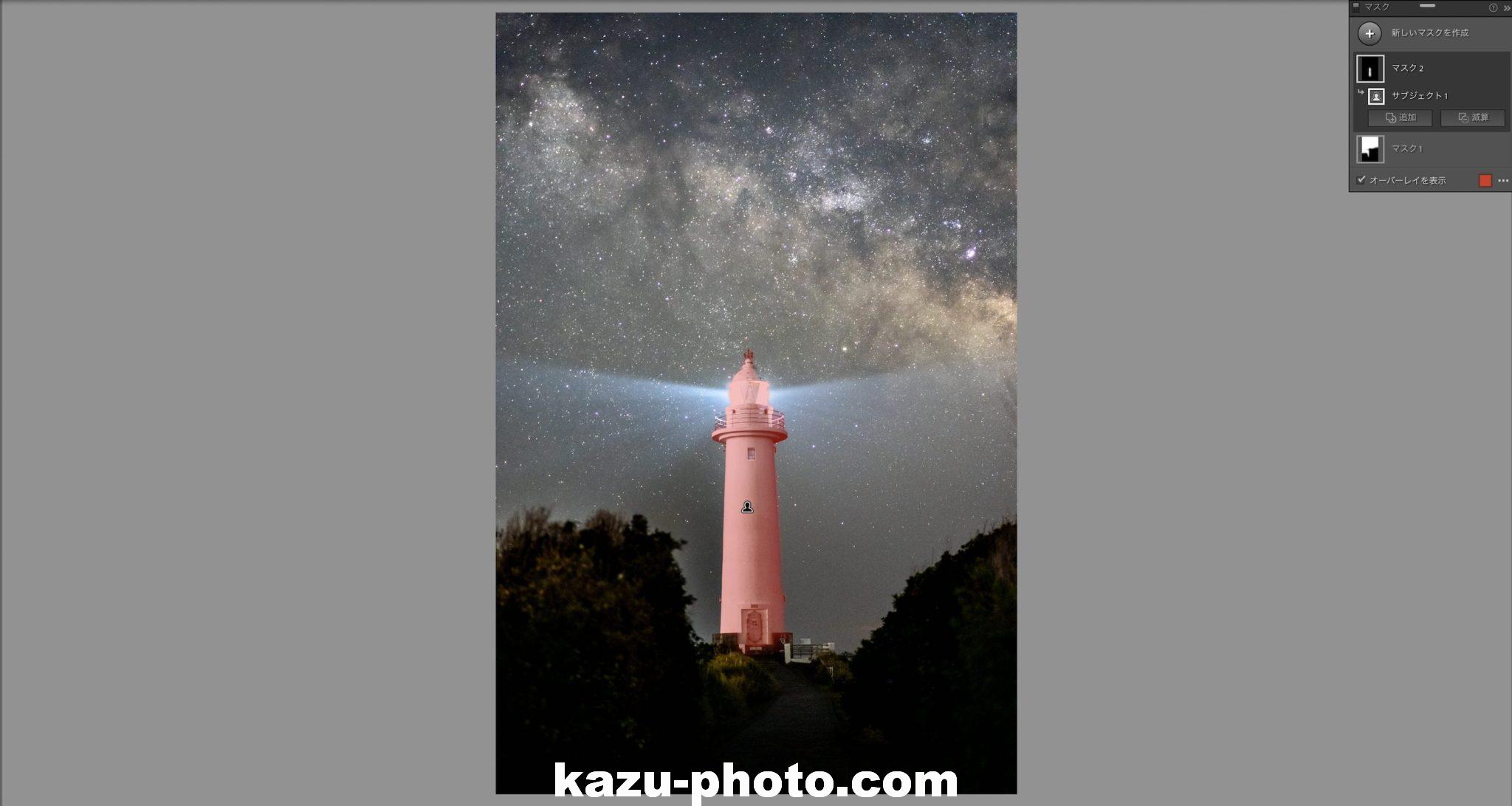
次に、もっと意地悪な構図で撮影した灯台と天の川の写真で「被写体を選択」を使用。
すると、見事に灯台だけを選択してくれています。これは本当に凄い!あとは、空を選択の時と同様、レイヤーで被写体を自分好み調整するだけです。
これにより、過度に光る前景(被写体)のハイライトを抑えることも簡単にできますね。
まさに神アプデ!こんな複雑な構図でも空の検出が可能!

洞窟の先に海と崖と空(天の川)がある非常に複雑で意地悪なシーン。
しかし、「空を選択」ボタン一押しで見事に空のみを選択してくれました。今回のアップデートがいかに神アプデなのか、検出力を知るのに一番説得力のある例だと思います。

こちらは灯台と一点照射の光線、その向こうに縦に昇る天の川の構図です。
視覚的に見ると普通の星景写真ですが、ソフトで検出するとなるとかなり意地悪で複雑な構図だと思います。それでも、中央の三角形エリアを逃さず検出してくれました。
上の洞窟やこんな構図でも空の検出が可能となると、もはや検出できない空はないのではと思います。とは言え、自分の手元にあるデータの中で、一枚だけ空の選択で正常に検出できないシーンがありました。それは、下で紹介します。
更に便利!マスクの反転も可能
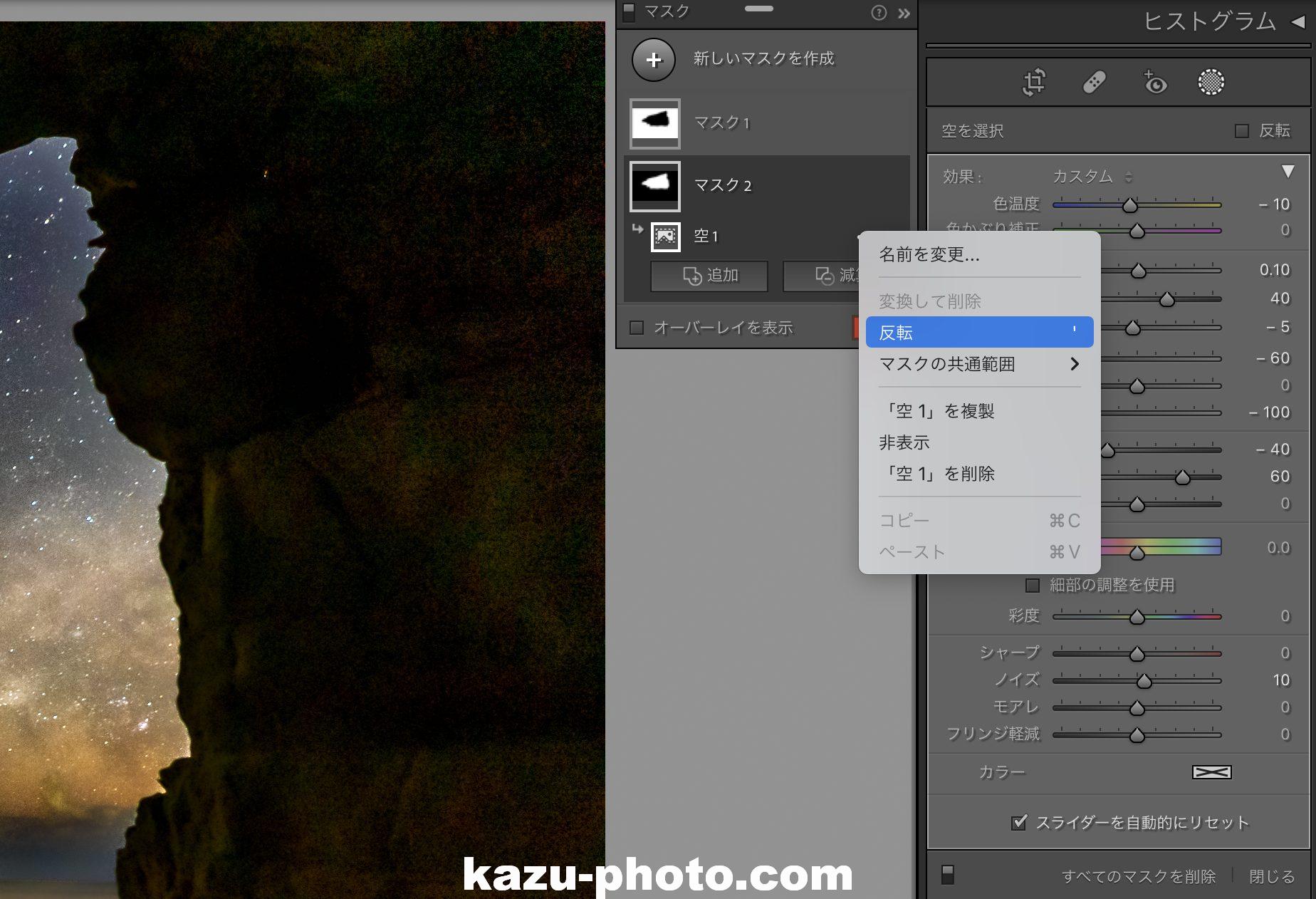
もしかしてと操作画面をいじっていると、ちゃんと「マスクの反転」が使えました。
つまり、選択しあた空や被写体を補正した後、他のエリアを別でレタッチする事ができます。方法は上の画像にある通り、新しいマスクを追加して反転させ、補正します。
方法:+新しいマスクを作成→空を選択→マスク2タブ内の追加→反転→反転エリアを補正。
空の選択が正常に検出できなかった例
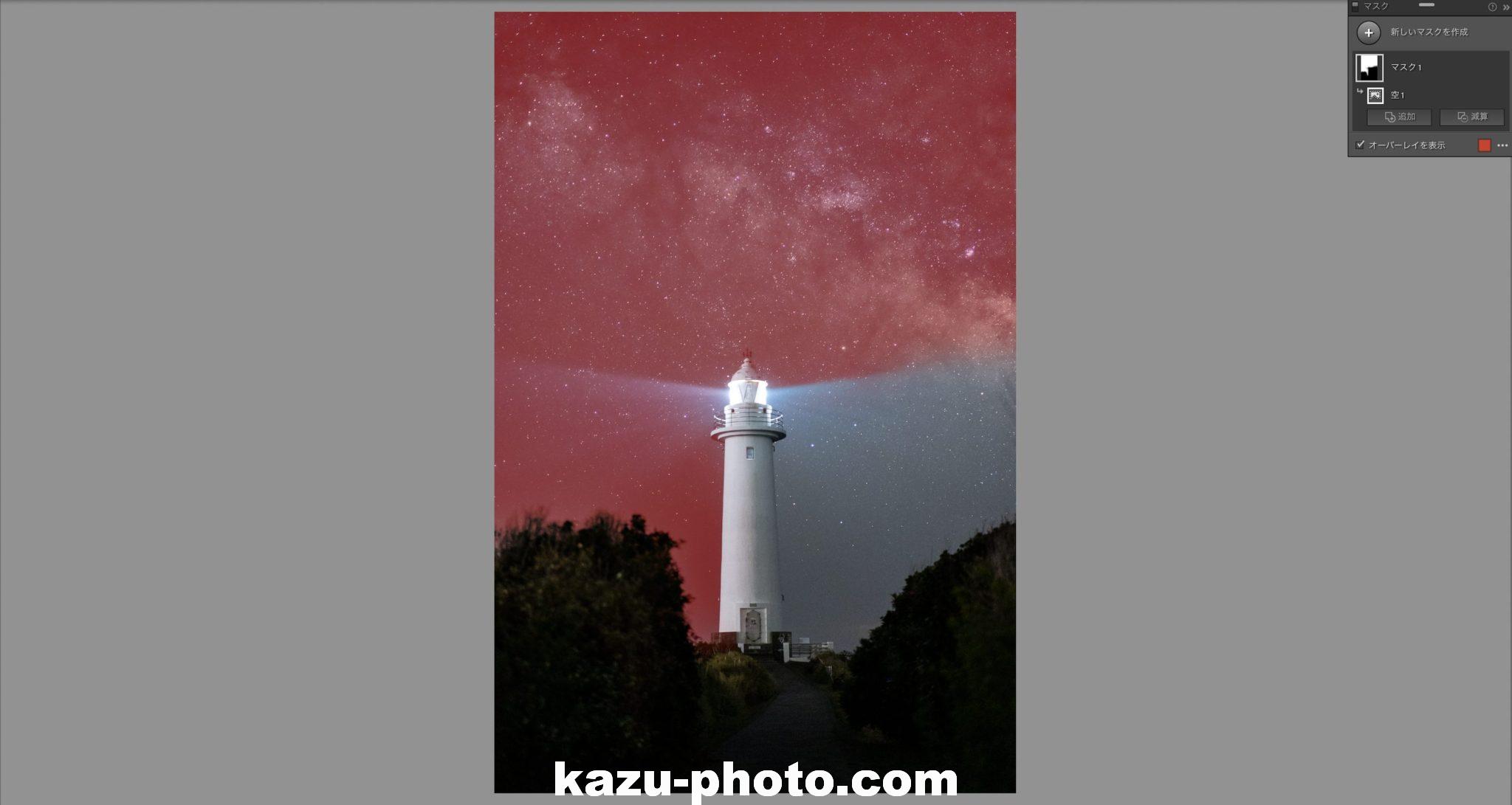
こちらが、唯一空の選択で正常に検出できなかった例になります。
画像を見てもらうと、灯台の右下の空が選択されていません。とは言え、全く同じ構図で撮影した別の一枚では、正常に検出できた写真もあります。それがこちら↓

いかがでしょうか。
やはり、光線の量や向きにより左右されるみたいです。ただ、上で紹介した一点照射の灯台が複雑な気がしますし、あちらが正常に検出できているのが不思議にも見えます。まあ、この辺りはソフトの自動検出機能な為、どうしようもありませんね。
ちなみに、思った通りのエリアが選択・検出されない場合はブラシで手動で行う方法があります。それは、下の外伝で触れたいと思います。
外伝
ここでは、星景写真ではないシーンの写真を使い、マスクの事例やブラシを使った手動での補正方法を紹介したいと思います。
鉄橋で空の選択を試す

こちらは巨大な鉄橋(レインボーブリッジ)の写真ですが、空は正常に検出されました。
まあこれは、星景写真+一点照射の灯台で問題がなかったので、今更驚かないですよね。
被写体が複数選択されてしまう例
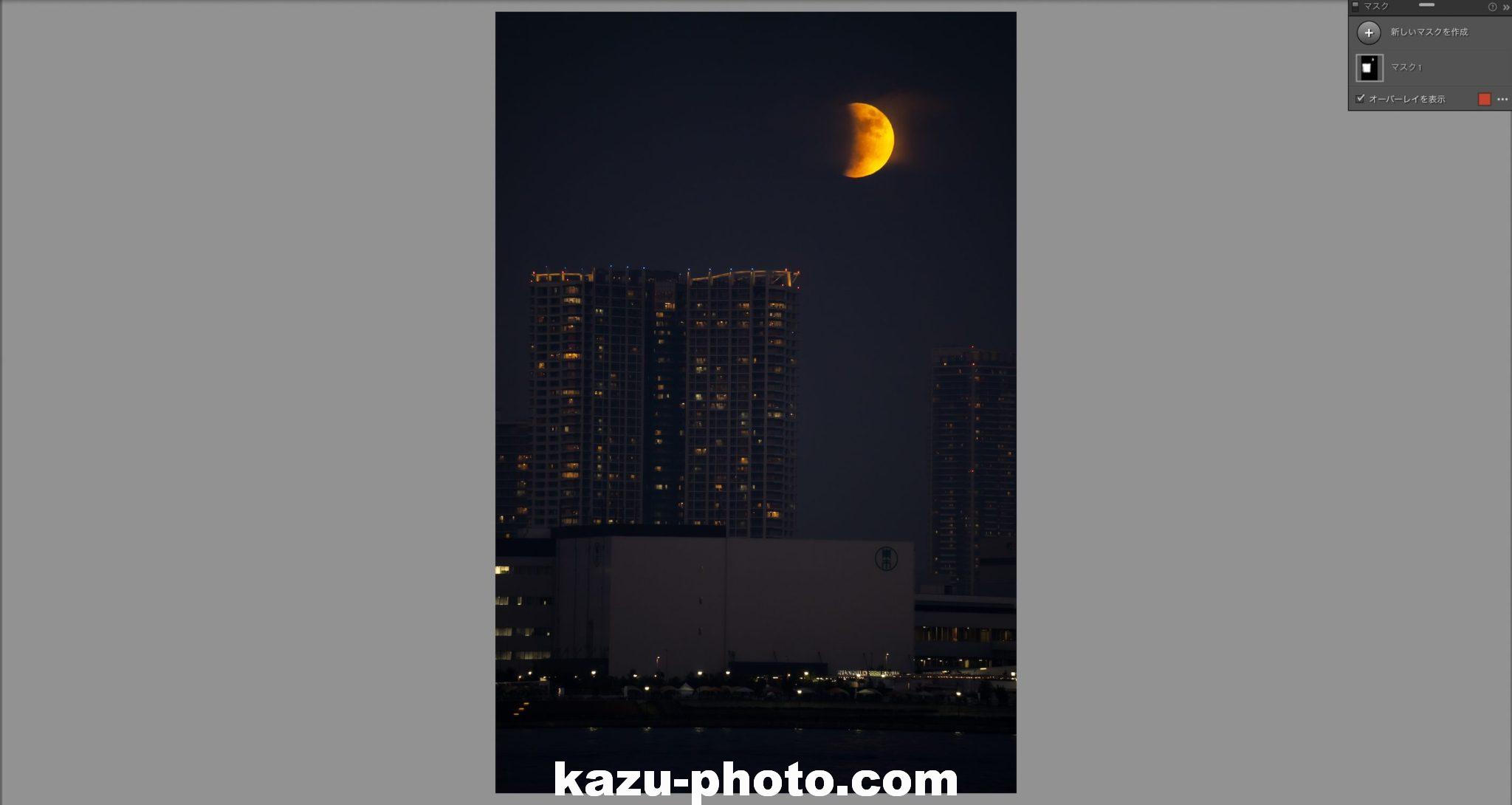
こちらは、被写体の選択で月とビルの両方が検出されてしまった例です。
右上の小さなタブを見ると、月とビルの両方が白く表示されていますよね。この場合、ビルのみ選択エリアから外す必要が出てきます。その方法はちゃんとありました。それが、ブラシを使った手動での補正になります。
ブラシで手動で補正する方法
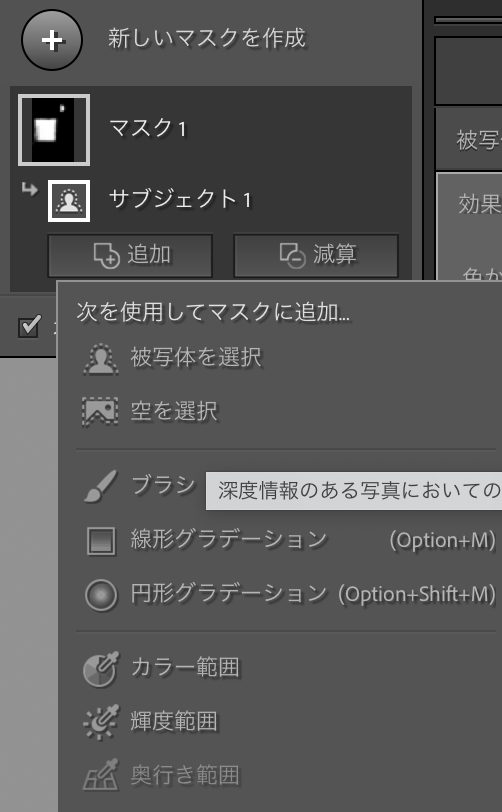
上に載せた月とビルの写真を例にし、ビルのみをブラシを使い手動で選択エリア外に外す方法を紹介します。
マスクのタブから減算と書かれたボタンを押し、更にブラシを選択します。その後、表示されたブラシを使い、ビルの上を手動でなぞって消しゴム感覚でけします。これにより、被写体の選択エリアが月だけとなります。

減算→ブラシ→ビルのエリアだけなぞった後の画面です。右上のマスクを見ると、四角く表示されていたビルが消え、月のみが白く表示されているのが確認できます。
勿論、選択エリアを追加したい場合も、これを応用すればある程度の調整が可能になります。
水族館で被写体を選択してみた!

こちら、2021年では最も思い出深い撮影地での写真です。
被写体を選択する事で、丸い水槽とシルエットのモデルさんのみが見事に検出されました。
水族館で空を選択していた!

最後は完全に遊びです。水族館で意地悪に空を選択してみましたが、こんな感じでした。
まとめ
今回は、2021年にアップデートされたLightroom(ライトルーム)の新機能、「マスク」の使い方と星景写真での使用例を紹介してみました。
新しく追加されたマスク「空を選択/被写体を選択」は、想像していたよりも検出精度が高く、星景写真で今まで以上に思い通りに緻密に補正する事が可能になりました。
実際にマスク機能を使用しているとあまりに楽しく、過去に現像した写真まで無駄にいじってしまう自分がいます。これ、気づいたら時間を忘れてしまう為危ないです(笑)。
皆さんも是非、Lightroomの新しいマスクを活用してみて下さい。

