KB3038314 エラーの件 対処法
この記事には、説明不足な点があり、所期の結果が得られない可能性があります。2015年5月4日の「KB3038314 エラーの件 対処法 改訂版」という記事で、その原因と対策を盛り込んでいます。この記事ではなく、改訂版の記事をご覧ください。(2015年5月4日追記)
Windows7を新規インストールし、IE11を導入後、Windows Updateを実行すると、KB3038314の適用がエラーとなりインストールができない。
原因は、KB3038314で検索をかければ、解説されているし、回避する仕方も出ている。ただ、説明が、若干、ややこしい感じになっている。
そこで、比較的簡単なやり方を、紹介しておく。
(1)Windows7をインストールする。このとき通信回線の接続は、はずしておく。
(2)インストールが完了したら、コントロールパネルのWindows Updateの設定変更で、重要な更新プログラムについて、「更新プログラムを確認しない」選択しておく。
(3)通信回線を接続し、必要ならドライバーを投入して、通信可能な状態にする。
(4)コントローパネルのWindoes Updateをひらき、手動で更新プログラムの確認を行う。
(5)重要な更新プログラムの数が表示されたら、それをクリックすると一覧表が表示されるので、そこにIE11がないかどうか確認する。もしあったら、そのチェックをはずし、Updateを実行する。
(6)(4)と(5)を繰り返し、IE11だけになったら、http://windows.microsoft.com/ja-jp/internet-explorer/ie-11-worldwide-languages から日本語版のIE11のスタンドアローン版をダウンロードする。
(7)回線の接続をはずす。
(8)スタンドアローン版で、IE11をインストールする。完了したら、IE11のツールボタンをクリックし、バージョン情報を表示させる。そこに「新しいバージョンを自動的にインストールする」という項目がある。それにチェックが入っているので、それを解除する。
(9)回戦を接続する。
(10)Windows Updateを手動で実行する。選択された重要な更新にKB3038314が含まれているのを確認してから、アップデートを続行する。
(11)これで、KB3038314が正常にインストールされるはずだ。私の場合は、これでOKだった。
(12)必要なら、途中で変更した、自動更新にかかわる設定を、設定しなおす。
念のために記しておくが、アップデートが自動的に実行されるような設定は排除しておいたほうが、安全サイドだ。汎用ソフトしか使用していない場合でも、OS側の変更でトラブルが出る可能性は常にある。危ない橋を、あえて、渡ることはない。こんな記事を見に来る方には、言うまでもないことかもしれないが、老婆心から、付け加えておく。

Windows7を新規インストールし、IE11を導入後、Windows Updateを実行すると、KB3038314の適用がエラーとなりインストールができない。
原因は、KB3038314で検索をかければ、解説されているし、回避する仕方も出ている。ただ、説明が、若干、ややこしい感じになっている。
そこで、比較的簡単なやり方を、紹介しておく。
(1)Windows7をインストールする。このとき通信回線の接続は、はずしておく。
(2)インストールが完了したら、コントロールパネルのWindows Updateの設定変更で、重要な更新プログラムについて、「更新プログラムを確認しない」選択しておく。
(3)通信回線を接続し、必要ならドライバーを投入して、通信可能な状態にする。
(4)コントローパネルのWindoes Updateをひらき、手動で更新プログラムの確認を行う。
(5)重要な更新プログラムの数が表示されたら、それをクリックすると一覧表が表示されるので、そこにIE11がないかどうか確認する。もしあったら、そのチェックをはずし、Updateを実行する。
(6)(4)と(5)を繰り返し、IE11だけになったら、http://windows.microsoft.com/ja-jp/internet-explorer/ie-11-worldwide-languages から日本語版のIE11のスタンドアローン版をダウンロードする。
(7)回線の接続をはずす。
(8)スタンドアローン版で、IE11をインストールする。完了したら、IE11のツールボタンをクリックし、バージョン情報を表示させる。そこに「新しいバージョンを自動的にインストールする」という項目がある。それにチェックが入っているので、それを解除する。
(9)回戦を接続する。
(10)Windows Updateを手動で実行する。選択された重要な更新にKB3038314が含まれているのを確認してから、アップデートを続行する。
(11)これで、KB3038314が正常にインストールされるはずだ。私の場合は、これでOKだった。
(12)必要なら、途中で変更した、自動更新にかかわる設定を、設定しなおす。
念のために記しておくが、アップデートが自動的に実行されるような設定は排除しておいたほうが、安全サイドだ。汎用ソフトしか使用していない場合でも、OS側の変更でトラブルが出る可能性は常にある。危ない橋を、あえて、渡ることはない。こんな記事を見に来る方には、言うまでもないことかもしれないが、老婆心から、付け加えておく。
H97M Pro4 Non-Z OC
常用しているPCのマザーボードが、意味不明な状態にあることがわかったため、代替のマザーボードが必要になった。予定外のことで、予算もなく、安価なのにI218-Vが付いているASRockのH97M Pro4を購入した。
意味不明な状態でも、どういうわけか正常に動いているので、いきなりマザーボードを交換するわけにもいかない。まず、H97M Pro4がちゃんと動くかどうかチェックする必要がある。i5 4670がのっているマザーボードと交換するので、OCなど出来なくてもよいのだが、チェックに使うCPUがG3258なので、Non-Z OCというのを試してみた。
Non-Z OCというのは、OCが出来ないはずのH97チップセットを使用したマザーボードで、OCが出来るという機能に対してASRockがつけた呼称だ。
UEFIで、Non-Z OCを選択すると、子画面が出てくるので、周波数を選択する。

選択すると、CPUとキャッシュの倍率が表示される。
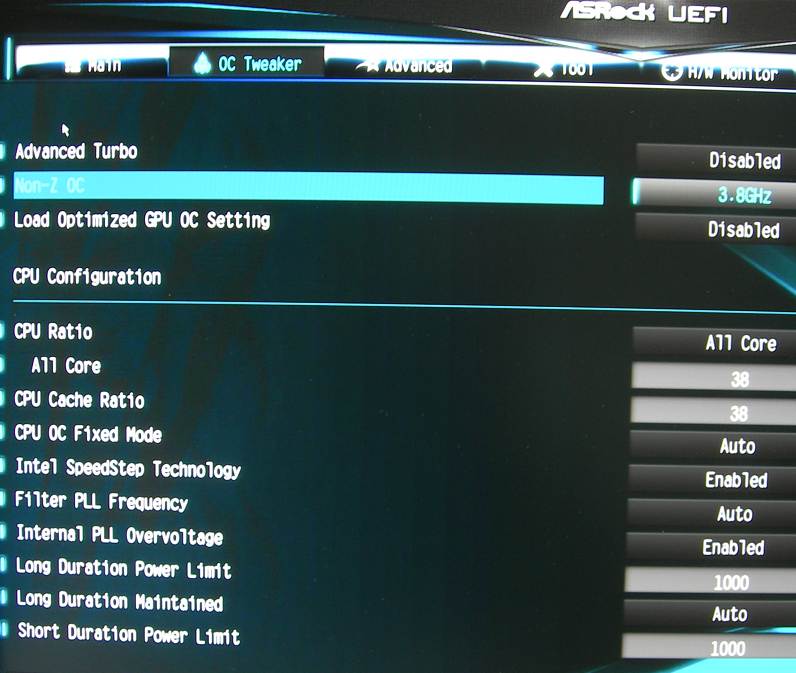
同時に、電圧の制御がAdaptiveからStaticに変更され、CPU CoreとCacheに印加される電圧が表示される。
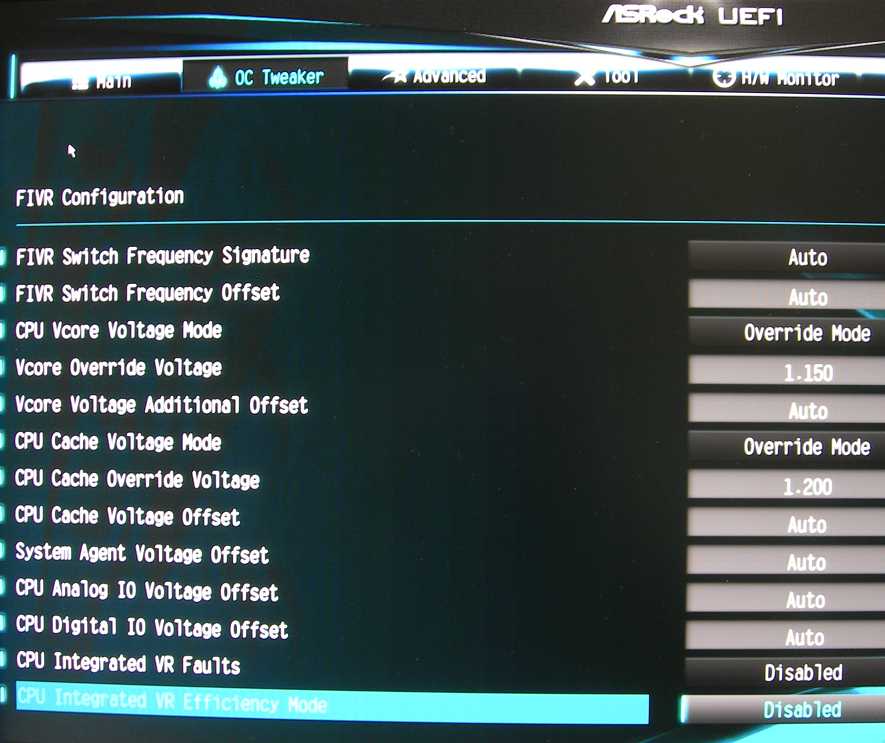
あとは、セーブして、再起動するだけだ。
正常に立ち上がったので、IntelのXTUのベンチマークをかけてみた。
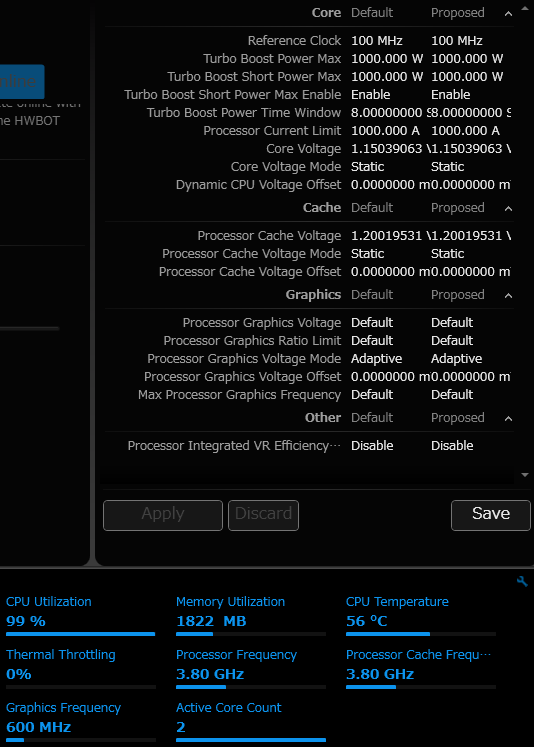
CoreとCacheの電圧が、1.15Vと1.20Vとなっている。ProcessorとProcessor Cacheのクロックが、ともに3.8GHzとなっている。
H97M Pro4には、Advanced Turboという設定もあり、Advanced Turbo 20と30が選択できる。Advanced Turboでは、CPUだけでなくGPUもOCされる。たとえば、Advanced Turbo 20を選択すると、CPU倍率が40倍、キャッシュ倍率が38倍、GPU倍率が15倍の設定がロードされる。
H97M Pro4では、Non-Z OCまたはAdvanced Turboを選択しない限り、OCは出来ないようだ。最初に、このどちらかを選択してしまえば、CPU倍率、キャッシュの倍率は自由に設定できるようになる。Coreの電圧、Cacheの電圧も自由に指定できる。しかしながら、電圧制御はStaticに限定され、Adaptiveは使用できない。
参考として、CPU倍率36倍、キャッシュ倍率32倍に設定し、印加電圧を低くした例をあげておく。
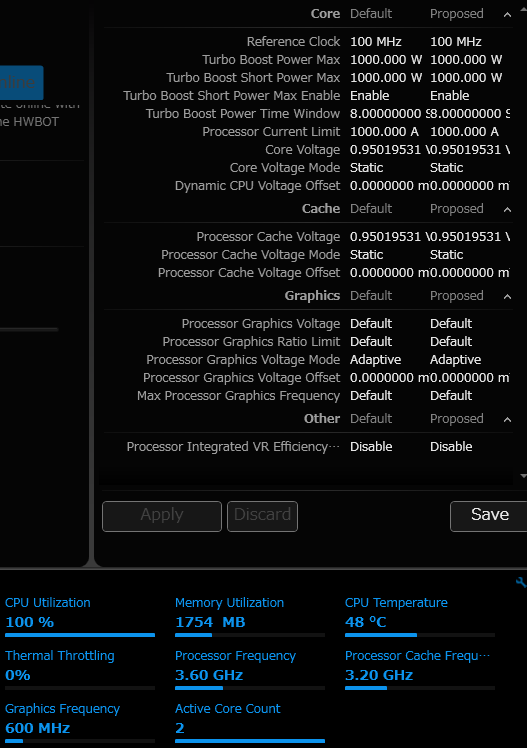
H97M Pro4を使用して気付いたことを記しておく。
・ATX12V電源コネクターとフロントパネルオーディオヘッダーが、VRMのヒートシンクに非常に近接していて、挿抜が非常に困難。
・DVIとD-SUBコネクターはシールドケース付。
・電源断時の、待機時消費電力は、かなり低い部類。
・UEFIデフォルト設定なら、動作に問題はない。
・IntelのXTUで設定できる項目は、UEFIではなくXTUを使用したほうがよい。
・ヘビーなOCをするのなら、当たり前だが、Z97チップセットを使用したマザーボードを使ったほうがよい。

意味不明な状態でも、どういうわけか正常に動いているので、いきなりマザーボードを交換するわけにもいかない。まず、H97M Pro4がちゃんと動くかどうかチェックする必要がある。i5 4670がのっているマザーボードと交換するので、OCなど出来なくてもよいのだが、チェックに使うCPUがG3258なので、Non-Z OCというのを試してみた。
Non-Z OCというのは、OCが出来ないはずのH97チップセットを使用したマザーボードで、OCが出来るという機能に対してASRockがつけた呼称だ。
UEFIで、Non-Z OCを選択すると、子画面が出てくるので、周波数を選択する。

選択すると、CPUとキャッシュの倍率が表示される。
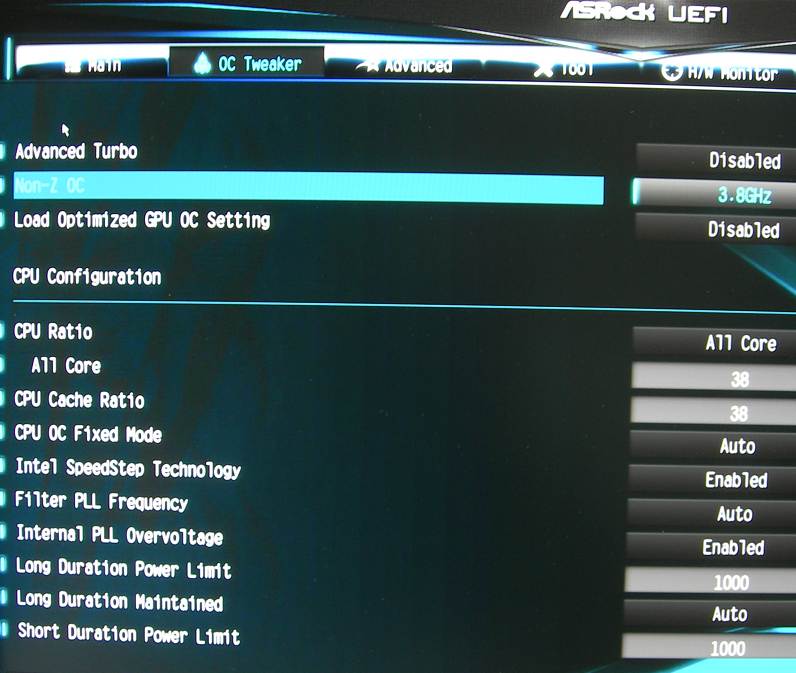
同時に、電圧の制御がAdaptiveからStaticに変更され、CPU CoreとCacheに印加される電圧が表示される。
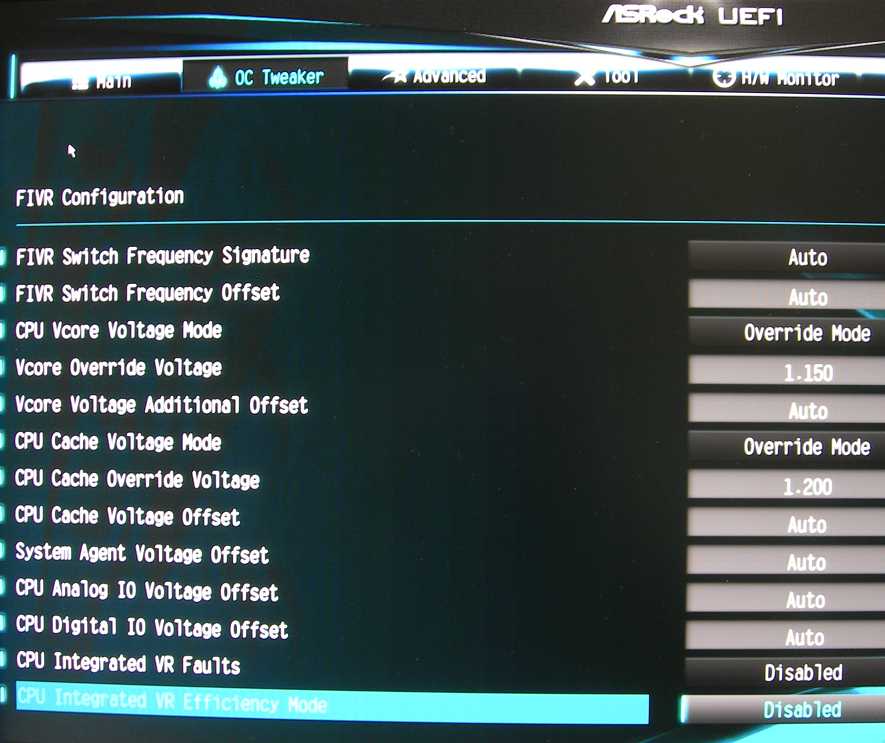
あとは、セーブして、再起動するだけだ。
正常に立ち上がったので、IntelのXTUのベンチマークをかけてみた。
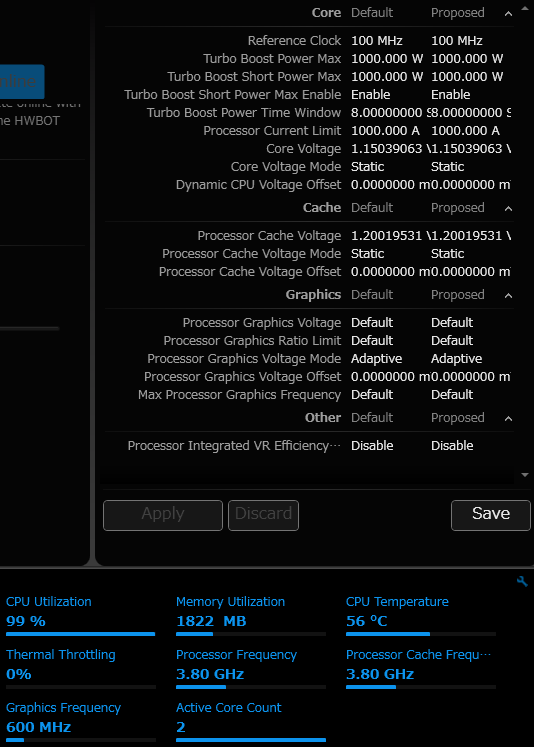
CoreとCacheの電圧が、1.15Vと1.20Vとなっている。ProcessorとProcessor Cacheのクロックが、ともに3.8GHzとなっている。
H97M Pro4には、Advanced Turboという設定もあり、Advanced Turbo 20と30が選択できる。Advanced Turboでは、CPUだけでなくGPUもOCされる。たとえば、Advanced Turbo 20を選択すると、CPU倍率が40倍、キャッシュ倍率が38倍、GPU倍率が15倍の設定がロードされる。
H97M Pro4では、Non-Z OCまたはAdvanced Turboを選択しない限り、OCは出来ないようだ。最初に、このどちらかを選択してしまえば、CPU倍率、キャッシュの倍率は自由に設定できるようになる。Coreの電圧、Cacheの電圧も自由に指定できる。しかしながら、電圧制御はStaticに限定され、Adaptiveは使用できない。
参考として、CPU倍率36倍、キャッシュ倍率32倍に設定し、印加電圧を低くした例をあげておく。
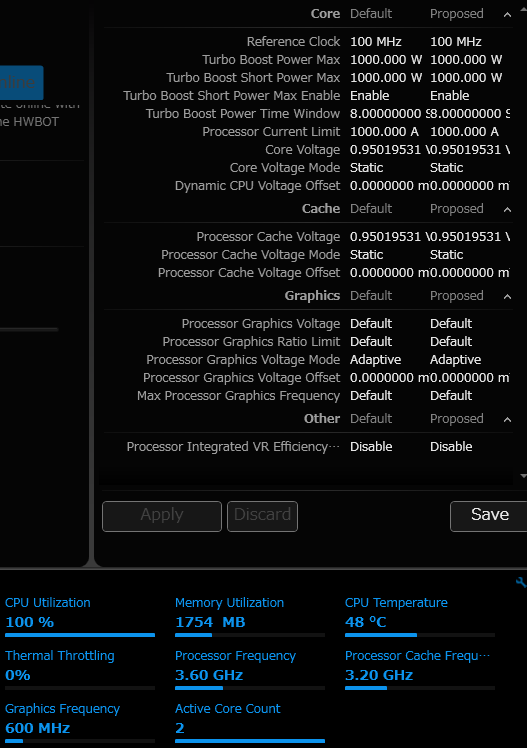
H97M Pro4を使用して気付いたことを記しておく。
・ATX12V電源コネクターとフロントパネルオーディオヘッダーが、VRMのヒートシンクに非常に近接していて、挿抜が非常に困難。
・DVIとD-SUBコネクターはシールドケース付。
・電源断時の、待機時消費電力は、かなり低い部類。
・UEFIデフォルト設定なら、動作に問題はない。
・IntelのXTUで設定できる項目は、UEFIではなくXTUを使用したほうがよい。
・ヘビーなOCをするのなら、当たり前だが、Z97チップセットを使用したマザーボードを使ったほうがよい。

