記事編集画面の編集サイドバーにある「写真を投稿」タブで、PCから写真や画像をアップロードして、記事に貼り付けることができます。
編集サイドバーのほかのタブでは、GoogleフォトやInstagramなど外部の写真共有サービスから画像を貼り付けることもできます。ヘルプ「編集サイドバーを利用して記事を書く」を参照してください。
新しく写真を投稿する
記事編集画面の右側にある編集サイドバーで、上から3番目の「写真を投稿」ボタンをクリックし、「写真を投稿」タブを開きます。

タブの上部にある「+写真を投稿」ボタンをクリックし、記事に掲載したい写真を選択すると、自動でアップロードが始まります。投稿した写真は、自動的に記事本文に貼り付けられます。
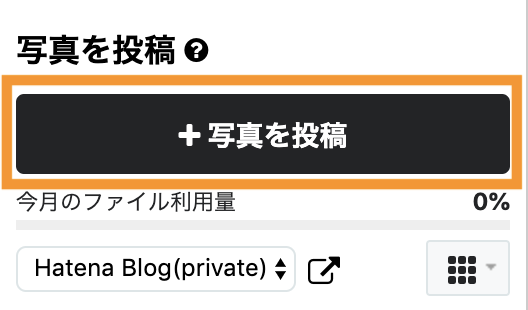
Internet Explorerなど一部のWebブラウザでは、ファイルの場所を入力する「参照...」フォームで画像を指定し、その下の「投稿」ボタンを利用してください。
「写真を投稿」ボタンのすぐ下のフォルダ選択メニューで、保存するフォルダを変更できます。初期状態では「Hatena Blog」フォルダに設定されています。
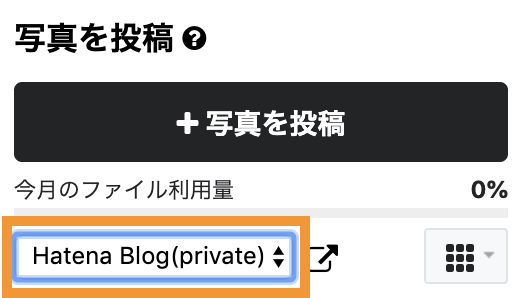
ドラッグ&ドロップで複数の画像ファイルをアップロードする
PCのフォルダから、画像ファイルを記事編集画面や編集サイドバーに直接ドラッグ&ドロップして貼り付けることもできます。
複数の画像ファイルを一度にドロップすると、順にアップロードされ、すべて貼り付けることができます。
見たままモードで画像の表示サイズを変更する
アップロードした画像は、編集モードが「見たまま」ならば、編集画面にそのまま表示されます。
このとき、写真を選択して四辺か四隅のサイズ変更ハンドルをドラッグすると、画像の表示サイズを拡大・縮小できます。四隅のハンドルでは縦横比を保ったままサイズが変更されます。四辺をドラッグすると自由に変更できます。
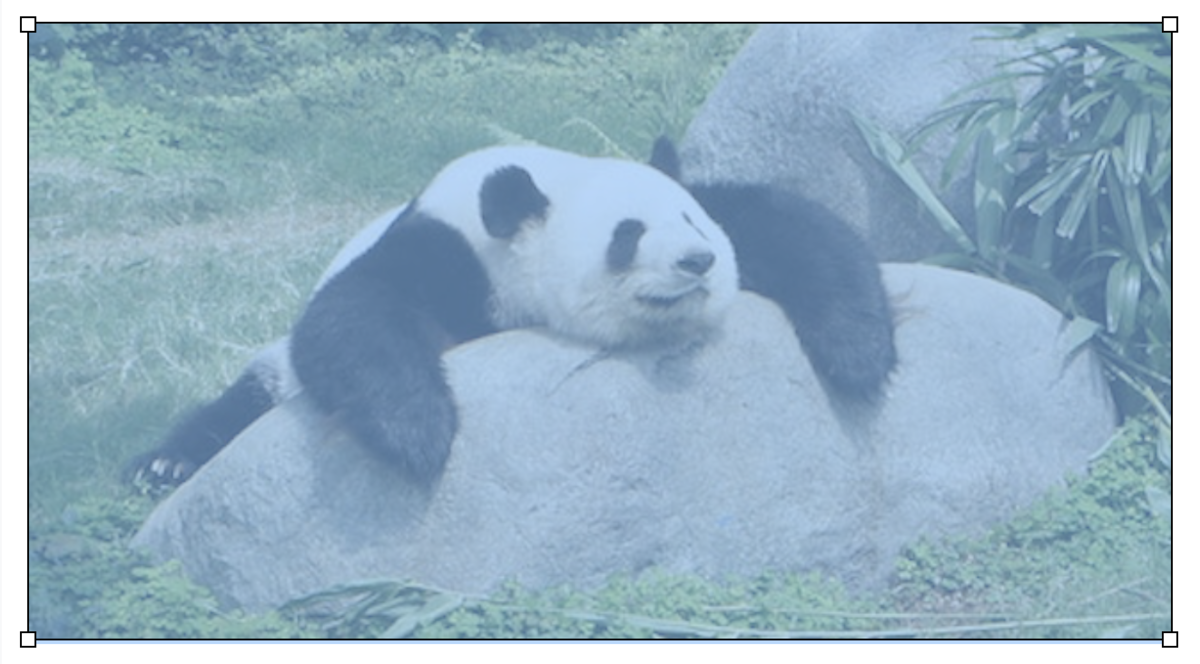
はてな記法モードとMarkdownモードでは、写真を意味するはてな記法が記述され、記法のオプションで表示サイズを変更できます。
過去に投稿した写真を貼り付ける
「写真を投稿」タブの下半分では、選択したフォルダにこれまでアップロードした写真が並んで表示されています。
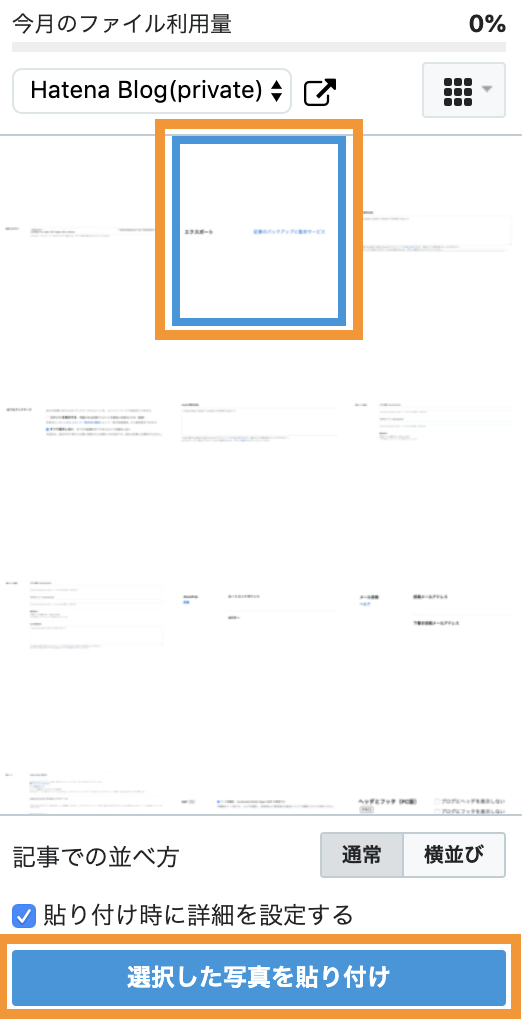
貼り付けたい写真を選択して、一番下の「選択した写真を貼り付け」ボタンをクリックすると、写真が記事本文に貼り付けられます。写真は複数選択できます。
はてなフォトライフについて
「写真を投稿」機能では、はてなが提供するウェブアルバムサービス「はてなフォトライフ」に画像をアップロードします。
はてなフォトライフでは、無料でも毎月300MBまでの画像をアップロードでき、有料プラン*1に加入すると、毎月3GBまで保存できます(どちらも総容量は無制限です)。「今月のファイル利用量」が、「写真を投稿」タブにパーセントで表示されます。
はてなブログの「写真を投稿」からはてなフォトライフに画像をアップロードする際の詳細については、ヘルプ「はてなフォトライフを使う」を参照してください。
関連項目
- 編集サイドバーを利用して記事を書く
- 記事を書く
- はてなブログの記事編集画面
- 編集タブとプレビュー
- 編集モード
- メールで記事を投稿する
- はてなブログPro(有料プラン)
- はてなフォトライフの写真を貼り付ける(fotolife記法)
関連記事(はてなブログ開発ブログ)
- 2018-11-29
編集画面から画像を直接ドロップして貼り付ける際にも、キャプション(説明文)を付けられるようにしました
- 2017-12-12
画像を貼り付ける際に、代替テキスト(alt属性)を指定できるようにしました
- 2015-06-24
「写真を投稿」機能を改善し、画像サイズを大きく、位置情報を削除するようにしました。また、無料ユーザーの写真容量を10倍に増量しました
- 2015-02-04
記事に画像を掲載するとき、編集画面に直接ドロップすれば貼り付けることができるようにしました
- 2013-02-06
見たまま編集で画像の表示サイズを簡単に変更できるようにしました
- 2011-12-15
写真や画像を簡単に投稿できる「写真投稿機能」を追加しました
*1:はてなブログBusiness、はてなブログ for DevBlog、はてなブログPro