
DUALSHOCK(PlayStation)などのゲーム機向けのコントローラーを、PCでも使いたいという需要は昔からある。「どうせなら手元にあるコントローラーで安く済ませない」という理由はもちろんのこと、それ以外にもPC向けに作られたコントローラーは品質がイマイチなのも多く、もっとしっかりとしたハードでゲームをプレイしたい、という需要が多々あったからだ。そういった場合には大概、以下のような専用のコンバーター(変換コネクタ)を購入して、PCに接続するのが定番の流れとなっていた。
 |
だが、現在はこのようなコンバーターを使う必要性は低くなっている。というのもコントローラーの無線化が進み、接続規格に一般的なBluetooth使うようになった結果、特別なハードを用意しなくてもPC側にBluetooth機能がついていれば接続できるようになったからだ。また、充電にも普通のUSBを使うようになったので、それを直接PCに差し込めば苦労することなく有線で接続できるようになった、というのもあるだろう。
- 「使って/試してみました! ゲームグッズ研究所」【第335回】 「DUALSHOCK 4」を有線/無線でWindows PCに接続! PS4コントローラー用シリコンカバーも試してみた - GAME Watch
もちろんこれはDUALSHOCKに限らず、BluetoothやUSB接続に対応した(というか内部的にそれで接続されている)コントローラーなら、基本的に何でも接続できる。したがって今回は、以前購入したNintendo SwitchのProコントローラー(以下、プロコン)をPCのゲームでも使用する方法と、その使用感を書いてみたい。価格と耐久性以外は評判がよいプロコンだが、PCでもその実力を十分に発揮できるだろうか。
 |
プロコンも接続自体は簡単だが、実際に使うには設定変更の必要あり。今回は「Xbox 360 Controller Emulator」(x360ce)を使用
プロコンをPCで使うためには、まずWindowsにコントローラーを物理的に認識させる必要がある。これはBluetoothならWindowsの標準設定メニューから他の機器と同じようにペアリングすればよく、有線なら付属のUSBケーブルで繋げばいい……はずなのだが、自分のWindows 10環境では、なぜか有線では「『Pro Controller』として認識はされるが、ボタンがまったく効かない」という状態になるので、無線で使用している。この問題の原因がPCにあるのかプロコンにあるのかよくわからないが、とにかくBluetoothで接続する際は、プロコン上部(USBコネクタの横)の小さいシンクロボタンを押してペアリングさせよう。
プロコンがWindowsに認識されたあとは、もうひとつ手順を踏む必要がある。このままだと現在の主流である「XInput」方式で認識されないからだ。
簡単にまとめると、Windowsのゲームコントローラーは大きくXbox 360用のコントローラーと互換性がある「XInput」と、かつての古い認識方式である「DirectInput」に分かれているのだが、近年のゲームはXInputにしか対応しておらず、DirectInputでは正常に動作しないことが多々ある。そのため、「古いゲームにしか使わない」という場合を除き、このプロコンを「XInput対応のコントローラーに見せかける」必要があるのだ。
プロコンをXInput対応にする方法はいくつかあって、例えばSteamのゲーム(やSteamに登録してランチャーとして使えるゲーム)なら、これに搭載されている機能を使うのが手っ取り早い。これに関しては詳しく説明しているサイトがあったので、以下のリンク先を読んでみて欲しい。
だが、今回自分が使いたいのは別のランチャーから起動するネットゲームなので、他の方法を採った。具体的には「Xbox 360 Controller Emulator」、通称「x360ce」と呼ばれるソフトだ。これをゲームの実行ファイル(○○.exe)と同じフォルダに置き、キーアサイン(キー割り当て)などの設定をおこなうことによって、プロコンがXbox 360互換のコントローラーと同じ、XInput対応のハードとなる。
ダウンロード先は以下にあり、現在のごく一般的な64bit Windows環境なら、ページ上部の「Download for 64-bit games」をクリックすれば入手できる。あとはダウンロードした「x360ce.zip」の中身を、プレイしたいゲームと同じフォルダに放り込めばよい。
x360ceの日本語の説明ページとしては、以下の記事が参考になる。実際にx360ceを初めて使うときは、英語の設定メニューなどが何度か出るので、“「x360ce」の設定”という見出しの部分だけでも読んでおくことをおすすめしたい。
ただリンク先の記事の説明対象は、PS向けコントローラーのDUALSHOCKとなっているので、次の段落からは別途プロコン向けの設定などを解説する。
初期状態でも認識はするが、ボタンの設定に難があるため修正が必須。ゲームによっては、一部ファイル名の変更の必要な場合も
プロコンを認識させてからx360ceを起動すると、上でリンクした解説ページでも触れられているが、いくつかのメニュー画面を経て自動でキーアサインが設定される。なのでこれを使えばいいはずなのだが、自分が試したときは上手く設定されず、キーアサインをゼロからやり直した。理由はボタンは問題なかったが、左スティックがなぜか認識されていなかったからだ。
また、Xbox 360のコントローラーとプロコンは「A」と「B」のボタン位置が逆なので、入れ替えて設定しないと直感的に操作できない。もちろん、操作感よりコントローラーの表記が一致した方がいいなら、入れ替える必要はない。
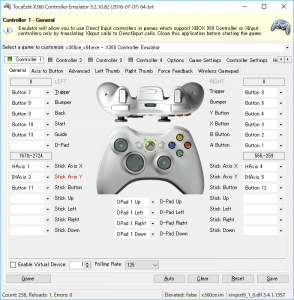
基本的にこれで動作するはずだが、設定画面の左下にある「Game」というボタンから、Windows側の設定画面を開いて、ボタンやスティックを押したときに正常に動くか確かめることができる。ボタンを押しても何の反応もないときは、正常に設定されていないと思われるので、再度キーアサインをチェックし直す。
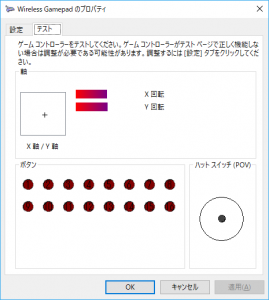
ここまで設定できたら、実際にゲームを起動してみよう。Windowsのプロパティで確認した以上、これでプロコンがちゃんとゲームでも動くはずだが、場合によってはスティックのセンタリングが正しく設定できず、倒す幅にズレが出ることがあるようだ。具体的な症状としては、例えば「後退は正常な速度になるのに、前進はなぜか歩きになってしまう」といったことが起きる。

これの解決には、これはWindows側のゲームコントローラーのプロパティから、「調整」を選択して「デバイスの調整ウィザード」を起動し実行する。画面に表示されたとおりに操作するだけなので、細かい説明はしないが特に迷うことはないだろう。自分の環境でも、この辺りの設定を一通り済ますと、プロコンがほぼ問題なく使用できるようになった。
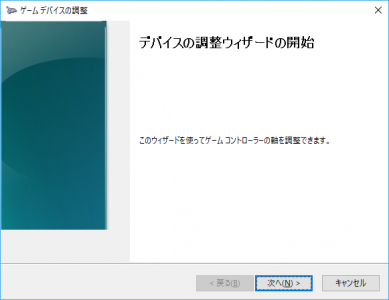
なお、x360ceの設定が完了すると、同じフォルダに「xinput1_3.dll」というファイルができるのだが、プレイするゲームによってはこれをリネームする必要がある。例えば「xinput1_3.dll」から「xinput9_1_0.dll」といった感じだ。この辺りは個別のゲームタイトルによるので、「Windowsでは正常に認識しているのに、ゲームではまったく使えない」という場合は、検索するなどして調べてみよう。
使用感は非常によいが、細かい部分で若干の不満点あり。ただ「プロコンをSwitchでもPCでも使う」ならコストパフォーマンスは抜群
最後に実際にプロコンをPCで使い、ゲームをプレイしてみた感想を書いてみたい。
結論としては、「おおむね満足」といった感じだ。プロコンの使いやすさは元から定評があるが、Switchに接続しようがPCに接続しようが物理的なものは何も変わらないので、使い勝手はSwitchで使ったときそのままということになる。個人的には非常に使いやすいし手に馴染む形なので、PCのゲームで使ってもストレスなくプレイできた。またBluetooth接続でも遅延を感じることはなく、接続自体も安定しており、プレイ中に切れることもない。
ただプロコンに関しては耐久性に難ありという評判も根強いので、ガッツリ使用するつもりなら、以下のようなアイテムを使った方がいいかもしれない。
PCのゲームコントローラーの定番、Xbox Oneコントローラー(以下、Xbox1コン)との違いだが、一番感じるのは「L/Rトリガーのストローク」だろうか。Xbox1コンのL/Rトリガーは、その名のとおりアナログトリガーで、細かく押す強さを調節できる。例えば自動車の運転に使うなら、アクセルを踏む強さをちゃんと変えることができる、という感じだ。
 | マイクロソフト ゲームコントローラー Bluetooth/有線接続/xbox one/Windows対応 PC用USBケーブル同梱 4N6-00003 |
反面、プロコンのL/Rトリガーは多少のストロークはあるがボタンであり、押す幅を変えるといった細かい調節は不可能だ。他のデジタルなボタンと同じ、ONかOFFか二択と言える。もちろんゲームによってはそれがメリットになることもあるだろうが、少なくとも「Xbox1コンとは違う点」としては挙げておきたい。
違いではなく弱点としては、まず「振動機能が動作しない」というのが一番気になる。x360ceには振動機能(Force Feedback)の設定項目があるのだが、色々試してみても動作(振動)する気配がまったくなく、結局は振動はなしで使用するしかなかった。ゲームによっては、振動が直接ゲームのヒントになっている作品もあったりするので、できれば動いて欲しいところなのだが。
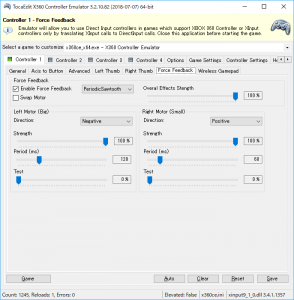
細かい点としては前述のように、AとBのボタンがXbox1コンと逆なので、画面の指示と合わないというのがある。また、プレイを終了しても自動で接続が切れず、放置しておくとPCが起動している(正確にはBluetoothで接続している)限り、コントローラーの電源が切れない。まあこれはコントローラーのシンクロ(ペアリング)ボタンをチョンと押せば電源は切れるのだが、勝手に切断してくれる方が楽だし、シンクロボタンが小さくて押しにくいので、使い勝手としてはイマイチ。
プロコンは内蔵バッテリーでの駆動する関係上、「バッテリーが切れたら電池を交換して、すぐプレイが再開できる」というわけでもないで、この辺りも改善すると嬉しい。
結論としては、「Switchで使わないときに遊ばしておくのはもったいなので、PCでも使う」というぐらいなら十分に選択肢になる。自分の環境では有線では使えず、またプロコンにはマルチペアリング機能はないので、SwitchとPCでは同時に使用できず毎回ペアリングし直す必要があるのがちょっと面倒だ。また、Steamやx360ceを導入する作業もいるので、その手間を我慢できるなら試す価値はあるとまとめられる。プロコンの完成度は非常に高く、当然ながらその辺の安いPC向けコントローラーとは比べものにならないほど使いやすい。
もちろん純粋なPC専用のゲームコントローラーとして見ると高すぎる上に、前述のように問題点もいくつか存在する。PCの使用がメインになるなら別のハード、例えばXbox1コンを使う(買う)のが正解となるだろう。
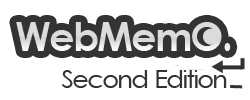






この記事へのコメント
コメント機能を利用するにはログインする必要があります。「Disqus」または「Twitter」「Google」「Facebook」などのアカウントが使用できます。