
Windows 7環境でファイルの関連付けを間違えてしまったので戻そうとしたところ、XPと挙動が変わってしまっていてかなり手間取ってしまった。調べたところVistaから設定方法が変更されたとのこと。どうもこれには同じように戸惑っている人がかなりいるようなので、ちょっと整理してまとめておきたい。
Windows 7(Vista)の関連付け情報削除方法
Windows XPはマイコンピュータやエクスプローラから「フォルダオプション」を選択すれば簡単に拡張子ごとの関連付けを修正・削除できたものの、Vistaからはできなくなってしまった。ではどうすればいいかというと、基本的にはレジストリエディタを使ってユーザ自らが消すしかないらしい。以下具体的な手順。
- スタートメニューの「プログラムとファイルの検索」(あるいはコマンドプロンプト)に「regedit」と入れてEnterを押し、レジストリエディタを起動。
- 以下のレジストリキーを消して再起動。
HKEY_CURRENT_USER\Software\Classes\.[拡張子]
HKEY_CURRENT_USER\Software\Classes\[拡張子]_auto_file
HKEY_CURRENT_USER\Software\Microsoft\Windows\CurrentVersion\Explorer\FileExts\.[拡張子]レジストリエディタを使えない、使いたくないという場合は次のようなGUIで操作できるフリーソフトがあるので、それを使うという手もある。実際問題としてレジストリをわざわざ検索して消していくより手軽なので、新たにソフトを入れる(起動する)のが嫌でなければ、こちらの方をおすすめしたい。
海外のダウンロードサイトにありがちの「わかりづらい」ページになっているが、「unassoc.zip」と書いてあるリンクからzip書庫をダウンロードすればいい。(記事執筆時のバージョンは「unassoc_1_4.zip」となっている。)
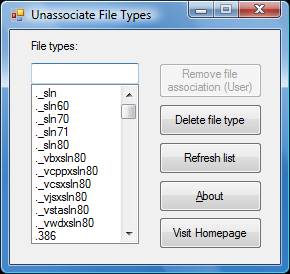
unassocの起動画面
後は解凍した「Unassoc.exe」を任意の場所から起動し、初期化したい拡張子を選んで「Delete file type」を選択する。正常に作業が終了していれば、再起動後に関連付けが消去されているはず。
関連付けられたアプリケーション情報も消す
上記の作業で拡張子の関連付け情報は初期化されるものの、一度関連付けられたアプリケーションの情報はWindowsから消えていない。単なるミスで普段使っていないアプリケーションと結びつけてしまった場合は、これを残しておく意味はないので、以下の手順で消すことができる。(必須の作業ではないので、意味がわからないならそのままでよい。)
- 上と同じ手順でレジストリエディタを起動。
- 以下のレジストリキーを消す。
HKEY_CLASSES_ROOT\Applications\[アプリケーション(ファイル)名]以上で関連付けが完全に初期化できるはず。
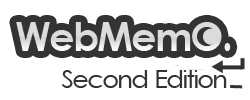

この記事へのコメント
コメント機能を利用するにはログインする必要があります。「Disqus」または「Twitter」「Google」「Facebook」などのアカウントが使用できます。